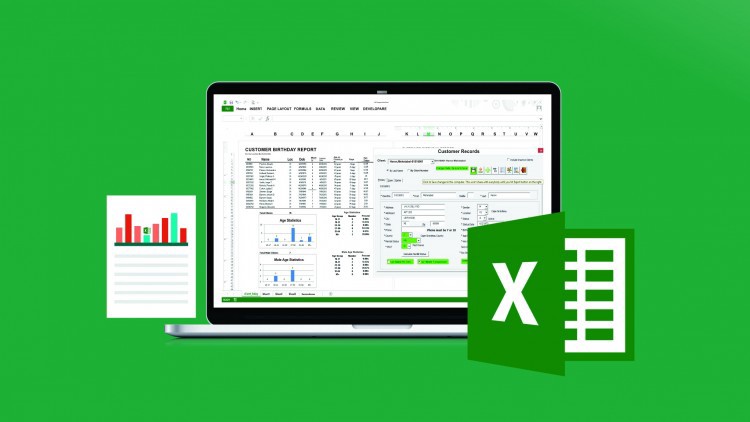Phím tắt chọn vùng dữ liệu trong Excel là một trong những công cụ hữu ích giúp tối ưu hóa hiệu suất làm việc. Nếu bạn thường xuyên phải làm việc với dữ liệu lớn thì đừng bỏ qua cơ hội sử dụng các phím tắt để thực hiện thao tác bôi đen nhanh chóng và chính xác. Trong bài viết này, chúng tôi sẽ cung cấp toàn bộ các phím tắt chọn nhanh vùng dữ liệu trong Excel để cải thiện tiến độ công việc.
Nếu bạn đang muốn tận dụng tối đa tiện ích từ phím tắt chọn vùng dữ liệu trong Excel, bạn có thể cân nhắc đặt lịch tư vấn với các chuyên gia Data Analyst giỏi trong lĩnh vực Digital Marketing tại Askany. Với sự chuyên nghiệp và kiến thức sâu rộng, họ sẽ chia sẻ kinh nghiệm sử dụng các phím tắt để bạn tối ưu hóa quy trình làm việc và đạt được kết quả tốt nhất.
Phím tắt chọn một vùng dữ liệu hoặc nhiều ô
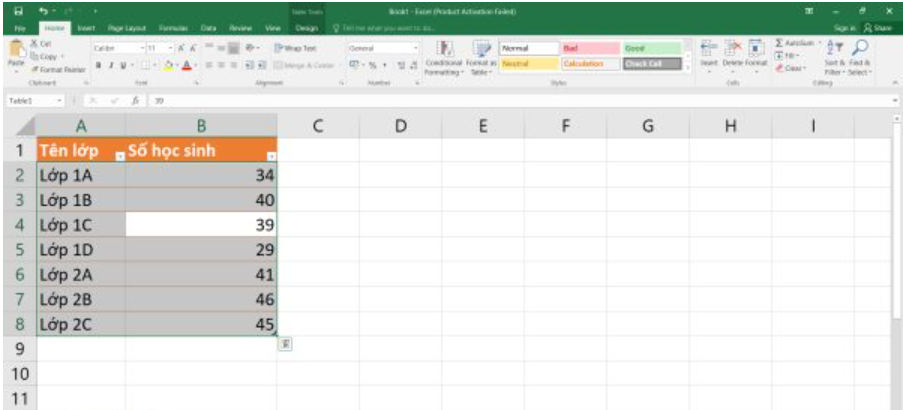
Để chọn một dãy dữ liệu trong Excel một cách nhanh chóng, bạn có thể sử dụng phím tắt bằng cách nhấn tổ hợp phím mũi tên cùng với phím Shift. Điều này giúp bạn dễ dàng chọn một dãy các ô liền nhau một cách hiệu quả.
Nếu bạn muốn chọn các ô và phạm vi ô không liền kề, đơn giản giữ phím Ctrl và thực hiện việc chọn các ô mong muốn. Điều này cho phép bạn linh hoạt lựa chọn các ô theo ý muốn mà không gặp khó khăn.
>> Tham khảo thêm: Quy trình Data Analysis từ A – Z giúp đưa ra quyết định tốt nhất
Phím tắt chọn một hoặc nhiều hàng và cột
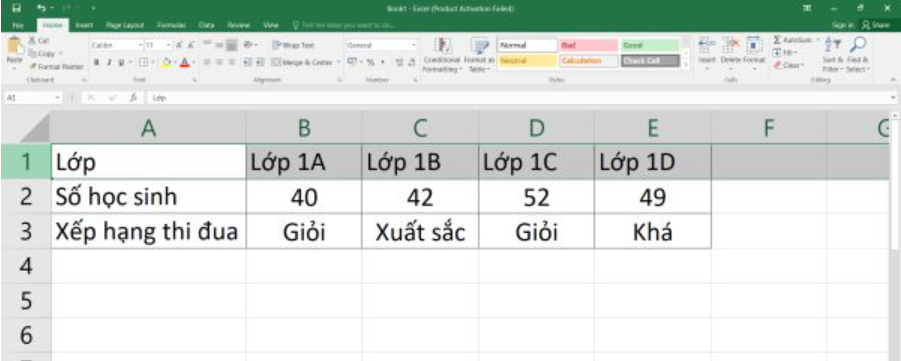
Để bôi đen một ô trong hàng hoặc cột, bạn có thể chọn ô mong muốn và nhấn Ctrl + Space. Nếu muốn bôi đen toàn bộ hàng dữ liệu đã chọn, đơn giản nhấn tổ hợp phím Shift + Space.
Để chọn một hàng hoặc cột không liền kề, giữ phím Ctrl và thực hiện việc chọn số hàng hoặc cột mong muốn. Điều này giúp bạn linh hoạt trong quá trình lựa chọn mà không gặp phải khó khăn.
Phim tắt chọn một bảng, danh sách hoặc trang tính
Sau khi bôi đen hàng bằng cách nhấn tổ hợp phím Shift + Space, nhấn tổ hợp phím Ctrl để tô sáng cột tương ứng. Bạn cũng có thể sử dụng tổ hợp phím Ctrl + A để chọn toàn bộ trang tính hoặc nhấn tổ hợp phím Ctrl + A + A. Ngoài ra, có thể sử dụng nút Select All ở góc trên bên trái.
Để bôi đen nhiều vùng dữ liệu, đầu tiên, hãy bôi đen hết các vùng dữ liệu cần chọn và sau đó chọn ô trống. Nhấn F5 hoặc sử dụng tổ hợp phím Ctrl + G để mở hộp thoại Goto. Trong hộp thoại Go To, chọn Special và sau đó chọn Blanks để bôi đen các ô trống.
>> Tham khảo thêm: Hướng dẫn sử dụng What If Analysis trong Excel phân tích dữ liệu
Phím tắt mở rộng vùng chọn trong Excel
Mở rộng lựa chọn từ ô đã chọn
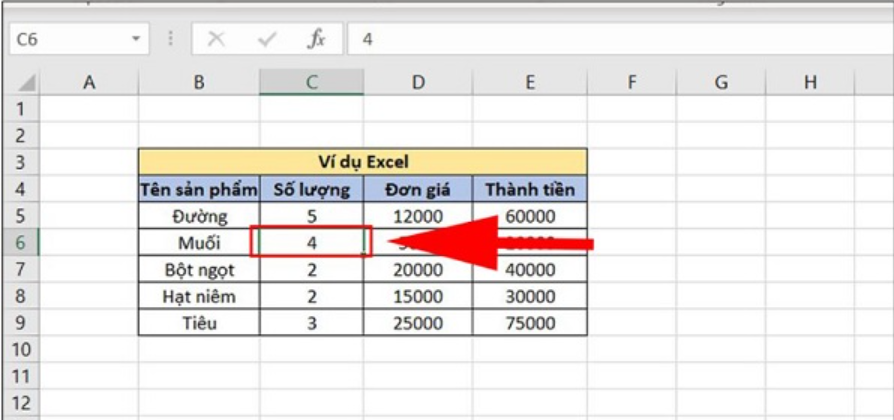
Nếu bạn muốn mở rộng vùng chọn từ một ô đã được chọn, hãy thực hiện các bước sau:
- Tại ô đã chọn, nhấn giữ phím Shift.
- Sử dụng phím di chuyển để chọn vùng mở rộng theo mong muốn.
Mở rộng từ ô được chọn đến cuối cột
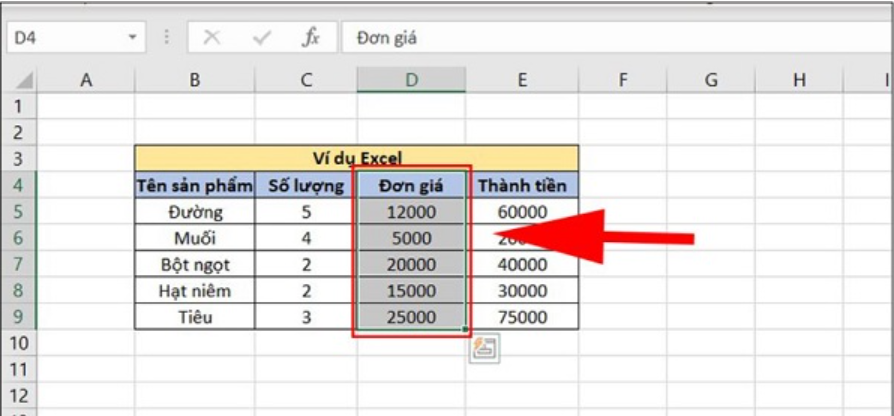
Phương pháp này giúp bạn chọn ô theo cột một cách nhanh chóng. Trong trường hợp bạn đang làm việc tại bảng, dữ liệu sẽ được chọn ở cuối cột và ngược lại, nếu bạn đang làm việc ngoài bảng, dữ liệu sẽ được chọn ở cuối bảng Excel. Thực hiện theo các bước sau:
- Chọn ô trong cột mà bạn muốn bôi đen.
- Nhấn tổ hợp phím Ctrl + Shift để di chuyển lên hoặc xuống cột tương ứng.
Mở rộng vùng chọn xuống dưới cùng (hoặc trên cùng)
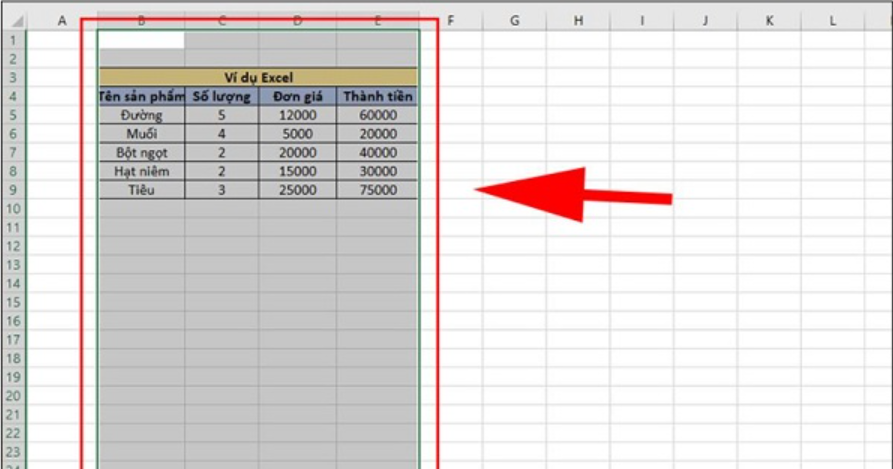
Để mở rộng vùng chọn xuống cuối hoặc đầu trang một cách hiệu quả, người dùng có thể tối ưu hóa thời gian và thao tác của mình. Các bước thực hiện như sau:
- Chọn khu vực cần mở rộng.
- Nhấn Shift + Pgdn để mở rộng vùng chọn xuống. Để mở rộng lên, nhấn tổ hợp phím Shift + Pgup.
Hy vọng với những chia sẻ về phím tắt chọn vùng dữ liệu trong Excel ở trên sẽ giúp bạn làm việc hiệu quả hơn với khối lượng dữ liệu khổng lồ. Bên cạnh đó, nếu có bất kỳ thắc mắc nào khác liên quan đến phím tắt chọn vùng dữ liệu thì đừng ngần ngại liên hệ với đối ngũ chuyên gia DA của Askany để được cung cấp các kiến thức liên quan một cách đầy đủ và chi tiết nhất.