Cách trích lọc dữ liệu trùng trong Excel thực hiện như thế nào? Trong quá trình làm việc với Excel, tình trạng dữ liệu trùng nhau do sai sót trong quá trình nhập liệu khá phổ biến, điều này gây ra sự chênh lệch trong số liệu. Trong bài viết này, chúng tôi sẽ chia sẻ 3 cách trích lọc dữ liệu trùng trong Excel đơn giản, đảm bảo tối ưu hiệu suất công việc.
Nếu bạn gặp khó khăn khi thực hiện trích lọc dữ liệu trùng trong Excel hoặc có thắc mắc về các tính năng áp dụng cho quá trình này, đừng ngần ngại liên hệ với các chuyên gia Data Analyst trên Askany để được hỗ trợ tư vấn và cung cấp các thông tin liên quan một cách cụ thể nhất.
Trích lọc dữ liệu trùng bằng Advanced Filter
Advanced Filter là tính năng hoạt động tương tự như một bộ lọc thông thường trong Excel, nghĩa là bạn có thể chọn lọc ra những giá trị bạn quan tâm mà không làm mất đi các giá trị khác. Để sử dụng Advanced Filter để lọc dữ liệu trùng lặp, bạn có thể thực hiện các bước sau đây:
- Bước 1: Chọn vùng dữ liệu mà bạn muốn lọc. Trong thẻ Data, mục Sort & Filter, chọn Advanced.
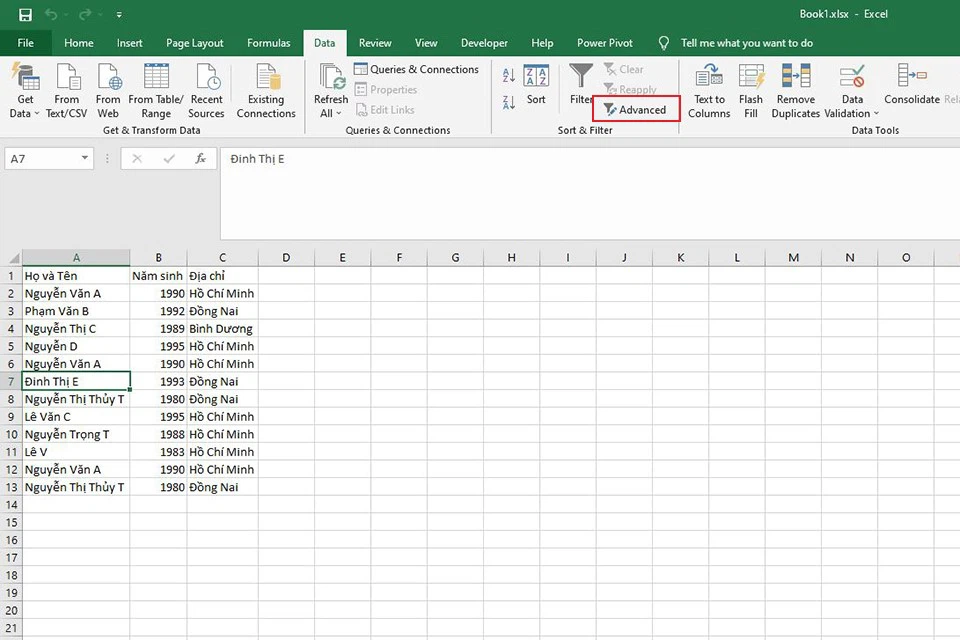
- Bước 2: Trong hộp thoại Advanced Filter, bạn có thể thiết lập như sau:
- Ở mục Action, chọn Filter the list, in-place nếu bạn muốn lọc trực tiếp trên vùng dữ liệu hiện tại, giống như một bộ lọc thông thường. Excel sẽ lọc ra các dòng có giá trị thỏa mãn điều kiện lọc. Chọn Copy to another location nếu bạn chỉ muốn giữ lại các giá trị đã lọc và sao chép chúng sang một vị trí khác trong bảng tính.
- List range là mục chứa vùng dữ liệu bạn muốn lọc.
- Criteria range là mục chứa điều kiện lọc.
- Mục Copy to chỉ hiển thị khi bạn chọn thiết lập Copy to another location ở phía trên. Đây là nơi bạn có thể chọn vị trí để sao chép dữ liệu đã lọc.
- Quan trọng nhất là tick chọn vào Unique records only để lọc ra các giá trị duy nhất, loại bỏ các giá trị trùng lặp.
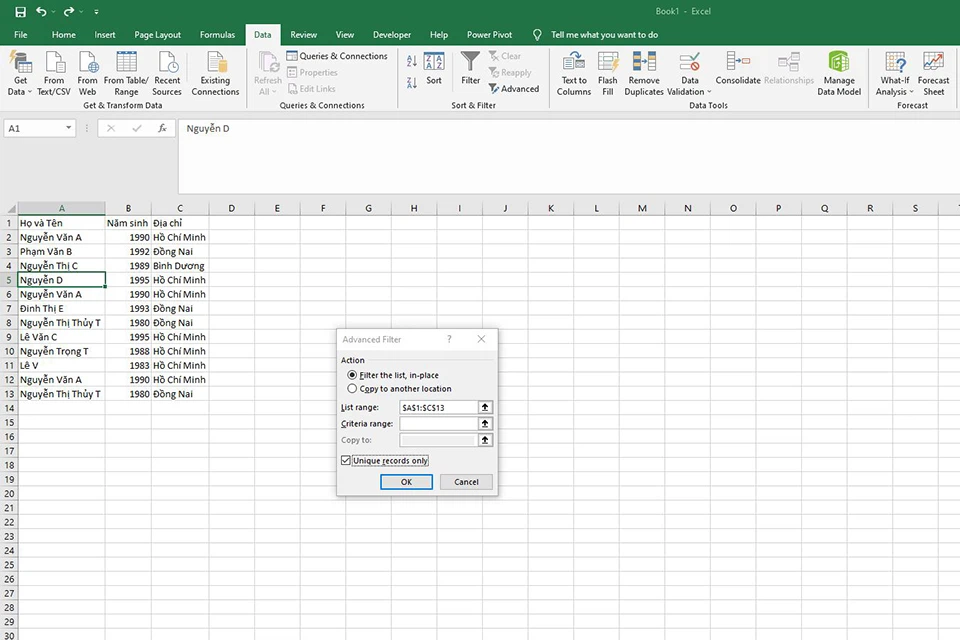
- Bước 3: Nhấn OK để áp dụng. Kết quả lọc sẽ xuất hiện như hình minh họa dưới đây.
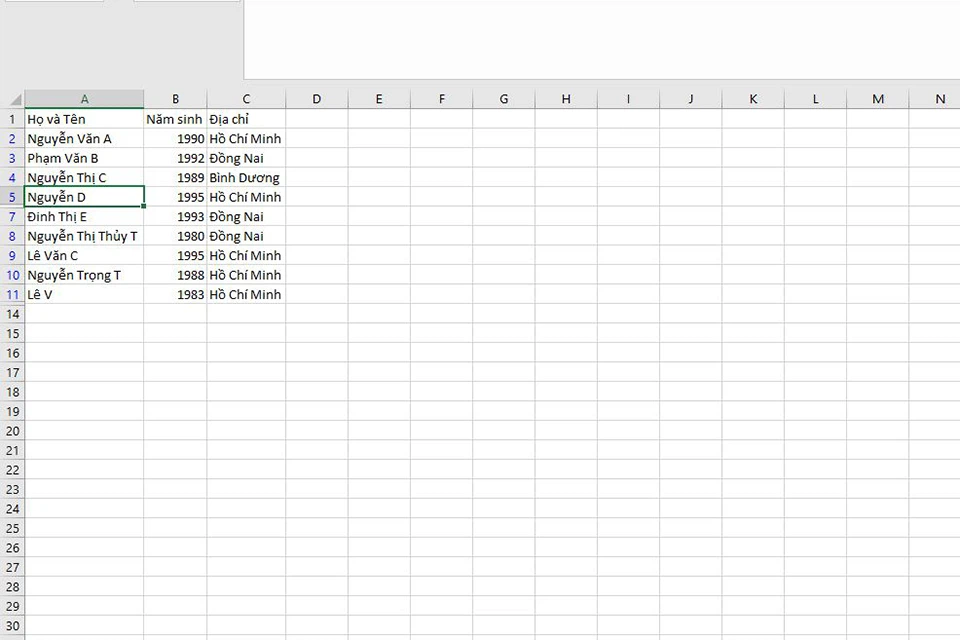
>> Tham khảo thêm: Google Colab là gì? Hướng dẫn sử dụng Google Colab chi tiết.
Trích lọc dữ liệu trùng bằng Pivot Table
Một phương pháp khác để lọc dữ liệu là sử dụng Pivot Table, một công cụ phổ biến giúp tính toán và thống kê dữ liệu trong Excel:
- Bước 1: Chọn vùng dữ liệu, sau đó vào thẻ Insert và chọn Pivot Table. Kiểm tra lại Table/Range để đảm bảo đúng vùng dữ liệu hoặc bảng bạn muốn. Tại mục Choose where you want the PivotTable to be placed, bạn chọn New Worksheet nếu muốn Pivot Table xuất hiện trên một trang mới hoặc chọn Existing Worksheet nếu bạn muốn đặt Pivot Table ở một vị trí cụ thể. Nhấn OK để tiếp tục.
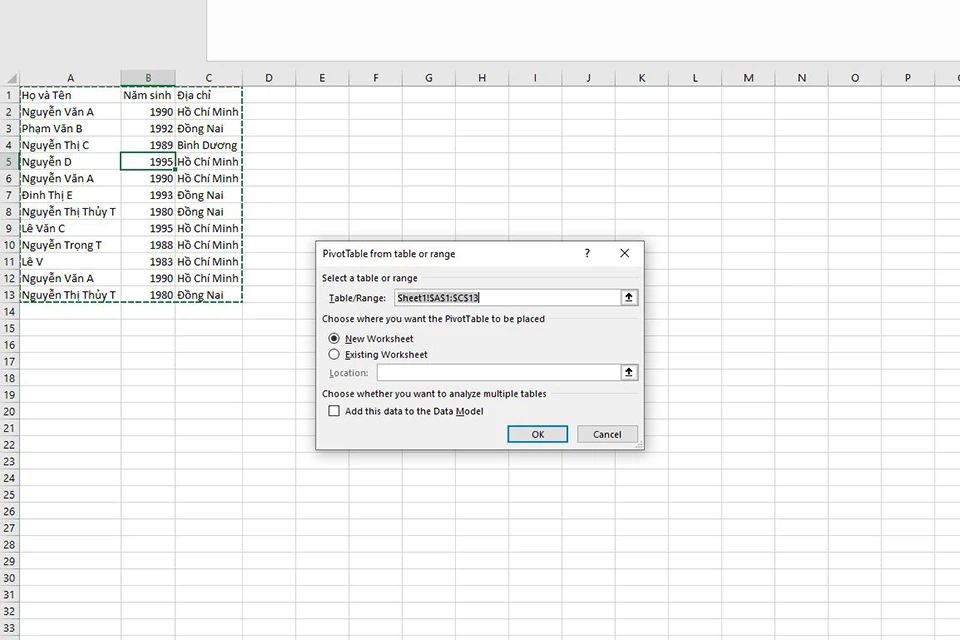
Bạn cũng có thể tạo bảng cho vùng dữ liệu bằng cách chọn vùng dữ liệu, sau đó vào Insert, chọn Table (hoặc sử dụng phím tắt Ctrl + T), tiếp tục chọn My table has headers và nhấn OK.
- Bước 2: Lúc này, các tùy chọn của Pivot Table hiện ra. Trong cửa sổ PivotTable Fields, kéo cột bạn muốn lọc dữ liệu trùng vào ô Rows, ví dụ như lọc cột Họ và Tên. Sau đó, bạn kéo tiếp cột đó vào ô Values và chọn Value Field Settings là Count. Pivot Table sẽ tự động đếm số lần xuất hiện của mỗi giá trị trong cột Họ và Tên, và những giá trị nào có số lần xuất hiện lớn hơn 1 sẽ là những giá trị bị trùng lặp.
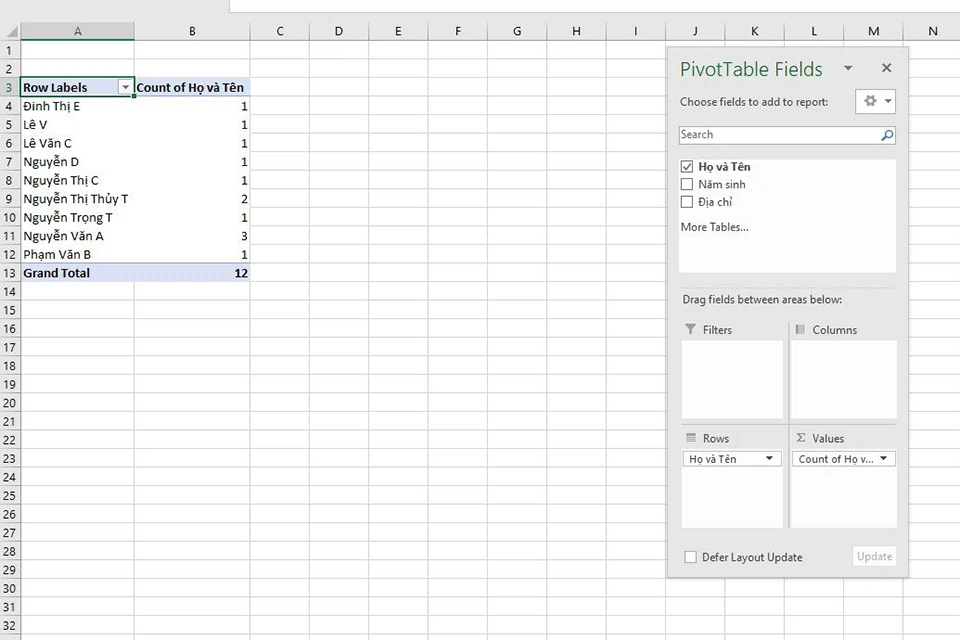
- Bước 3: Double Click vào các giá trị có số lần xuất hiện lớn hơn 1, ví dụ như 3 (Nguyễn Văn A). Excel sẽ hiển thị tất cả các giá trị bị trùng lặp để bạn kiểm tra.
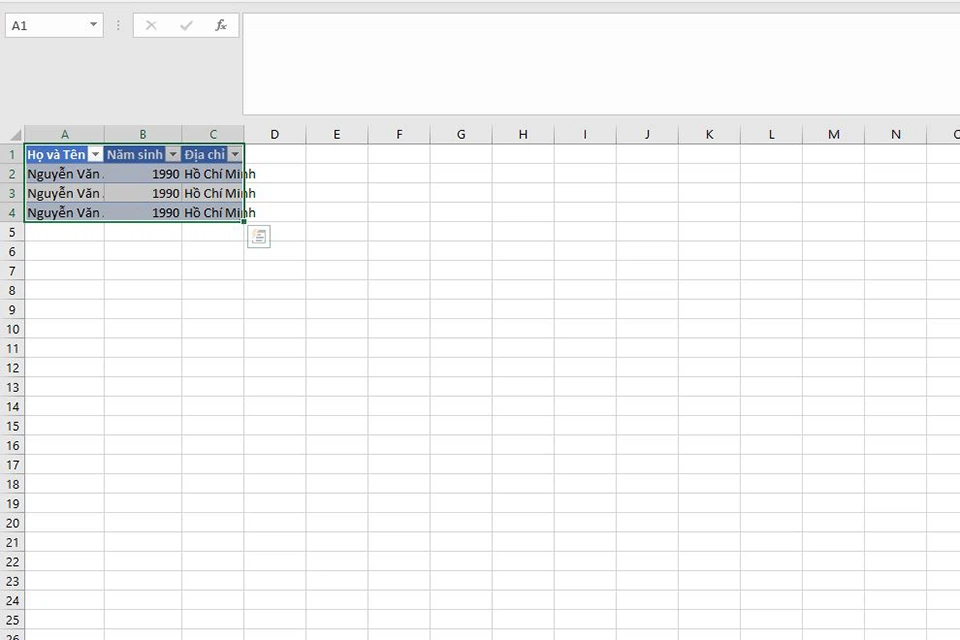
>> Tham khảo thêm: Data Entry là gì? Cẩm nang công việc nhập liệu cho người mới.
Trích lọc dữ liệu trùng bằng công thức
Các phương pháp trước chỉ hiệu quả khi bạn muốn lọc trùng lặp trên cùng một bảng tính. Tuy nhiên, khi bạn cần lọc dữ liệu trùng lặp trên nhiều bảng tính khác nhau, các phương pháp đó sẽ không còn phù hợp. Để giải quyết vấn đề này, bạn cần sử dụng các hàm trong Excel. Ví dụ bạn có hai vùng dữ liệu sau:
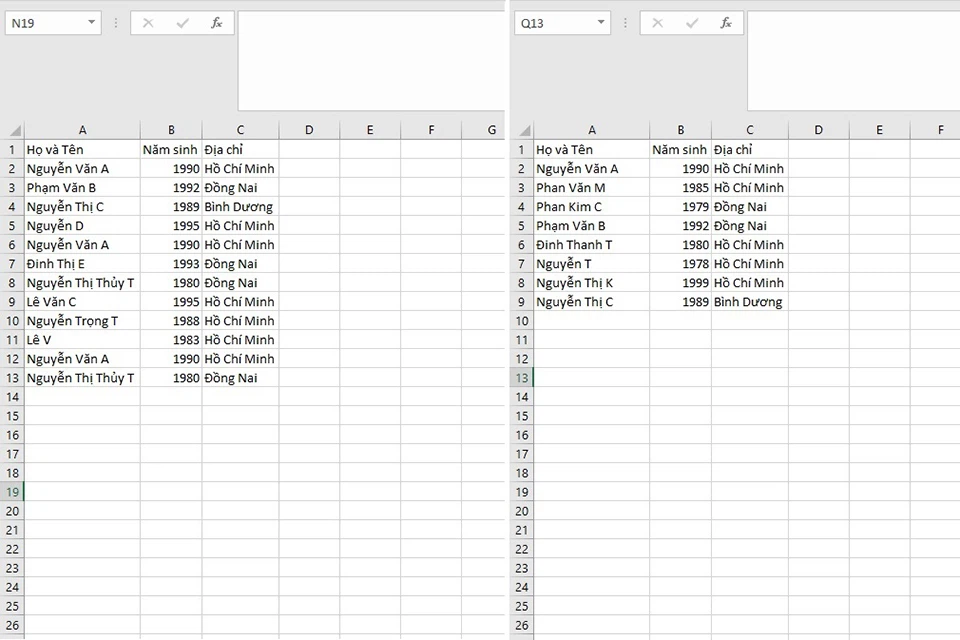
Để xác định giá trị trùng lặp của cột Họ và Tên giữa hai vùng dữ liệu, bạn có thể thực hiện các bước sau:
- Bước 1: Thêm cột Kiểm Tra vào vùng dữ liệu thứ 2.
- Bước 2: Nhập công thức cho cột Kiểm Tra tại ô C2 như sau: =IF(ISNA(VLOOKUP(A2,Sheet1!A:C,1,0)),”Unique”,”Duplicate”)
- Bước 3: Cuối cùng, bạn áp dụng công thức cho toàn bộ cột Kiểm Tra. Cột Kiểm Tra sẽ trả về giá trị “Duplicate” đối với những giá trị bị trùng lặp và “Unique” đối với giá trị duy nhất.
Kết quả sau khi thực hiện các bước trên sẽ được hiển thị như hình dưới đây:
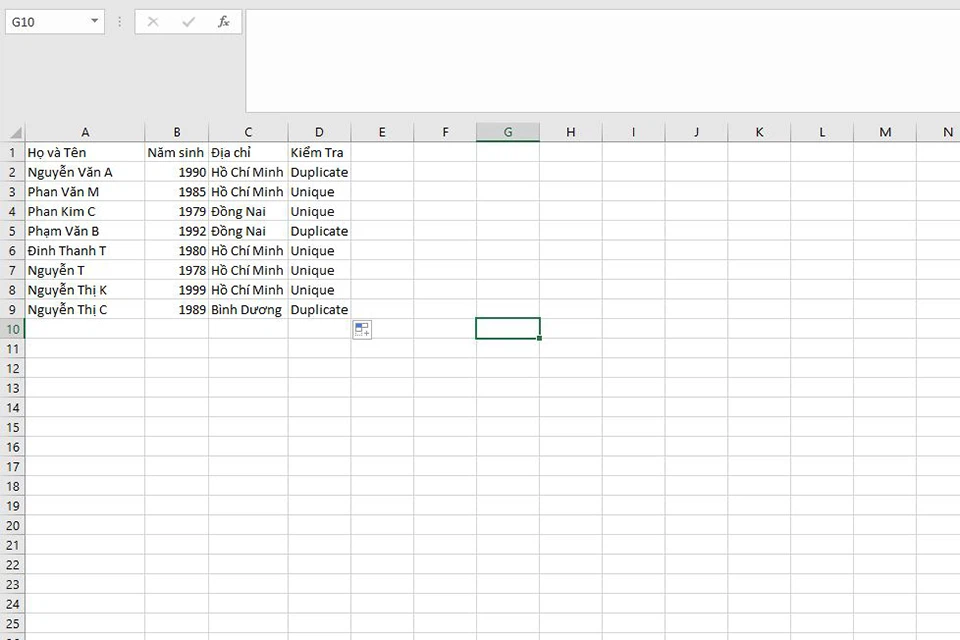
Hy vọng với 3 cách trích lọc dữ liệu trùng trong Excel trên đây sẽ giúp công việc của bạn trở nên thuận tiện và tối ưu hơn. Bên cạnh đó, nếu bạn đã nhiều lần thực hiện trích lọc dữ liệu trong Excel theo chỉ dẫn nhưng vẫn không thành công, hãy nhanh chóng truy cập ứng dụng Askany để nhận sự hỗ trợ tận tình từ các chuyên gia DA hàng đầu, những người đã có nhiều kinh nghiệm làm việc với dữ liệu.

