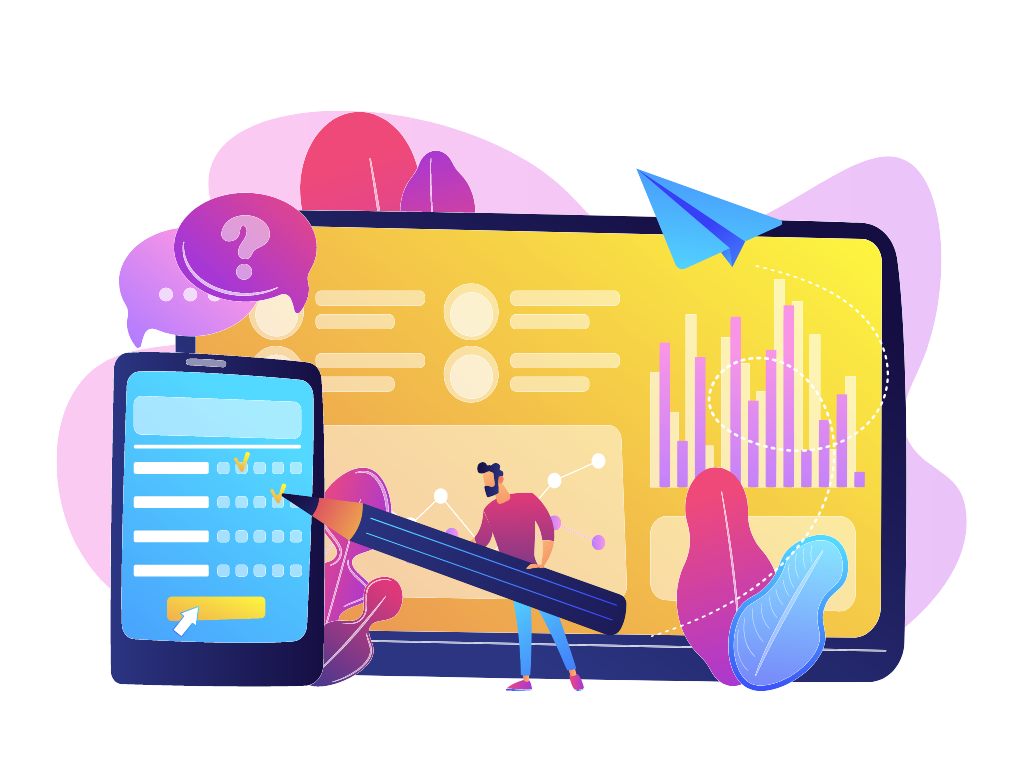Cách phân tích dữ liệu khảo sát làm như thế nào? Đang là một trong những vấn đề thu hút sự chú ý của rất nhiều newbie khi mới bước chân vào lĩnh vực dữ liệu. Trong bài viết này, chúng tôi sẽ cung cấp cho bạn các bước phân tích dữ liệu khảo sát cùng Excel thông qua một ví dụ để bạn dễ hình dung hơn.
Phân tích dữ liệu khảo sát bao gồm rất nhiều bước phức tạp, đặc biệt là với những newbie, điều này yêu cầu bạn phải có kiến thức và kỹ năng vững chắc. Vậy nên, hãy liên hệ với các chuyên gia Data Analyst của Askany để được hướng dẫn và cho các lời khuyên hữu ích nhất về vấn đề này.
Đếm các phản hồi trong khảo sát
Để đếm tổng số phản hồi và số lượng từng loại phản hồi của mỗi câu hỏi trong Excel, bạn có thể thực hiện các bước sau đây:
- Chọn ô B53 và nhập công thức =COUNTBLANK(B2:B51) (phạm vi B2:B51 là vùng phản hồi của câu hỏi 1). Nhấn Enter và kéo chốt fill handle đến vùng B53:K53.

- Chọn ô B54 và nhập công thức =COUNTA(B2:B51) (phạm vi B2:B51 là vùng phản hồi của câu hỏi 1). Nhấn Enter và kéo chốt fill handle đến vùng B54:K54.
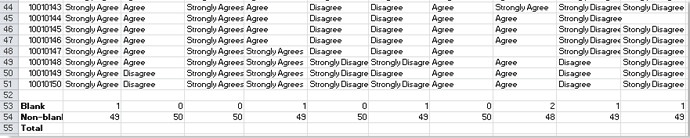
- Chọn ô B55 và nhập công thức =SUM(B53:B54). Nhấn Enter và kéo chốt fill handle đến vùng B55:K55.
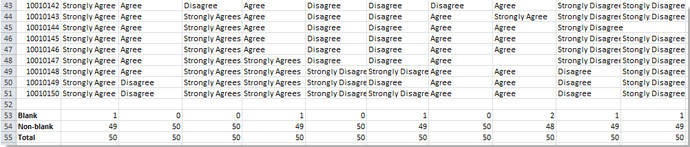
- Chọn ô B57 và nhập công thức =COUNTIF(B2:B51,”Đồng ý”). Nhấn Enter và kéo chốt fill handle đến vùng B57:K57.
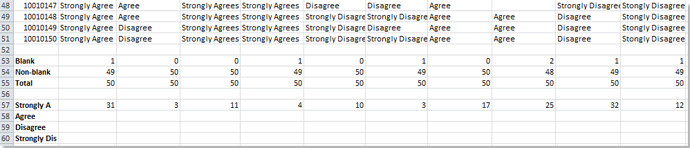
- Chọn ô B58 và nhập công thức =COUNTIF(B2:B51,”Không đồng ý”). Nhấn Enter và kéo chốt fill handle đến vùng B58:K58.

- Chọn ô B61 và nhập công thức =SUM(B57:B60). Nhấn Enter và kéo chốt fill handle đến vùng B61:K61.

- Lặp lại các bước trên để đếm số lượng phản hồi cho mỗi điều kiện cụ thể. Những bước này sẽ giúp bạn nhanh chóng và chính xác đối với việc tổng hợp thông tin từ các phản hồi trong Excel.
>> Tham khảo thêm: Data Democratization là gì? Lợi ích của Dân chủ hoá dữ liệu.
Tính phần trăm phản hồi
Sau đó, để tính tỷ lệ phần trăm của mỗi loại phản hồi cho từng câu hỏi, bạn có thể thực hiện các bước sau:
- Trong ô B62, nhập công thức =B57/$B$61 (Ô B57 là số phản hồi cụ thể cần đếm, ô $B$61 là tổng số phản hồi mà bạn có thể thay đổi nếu cần thiết). Nhấn Enter và kéo chốt fill handle đến vùng bạn muốn sử dụng công thức này. Sau đó, định dạng ô dưới dạng phần trăm bằng cách click chuột phải → Format Cells → Percentage. Bạn cũng có thể hiển thị kết quả dưới dạng phần trăm bằng cách chọn và click vào % (Kiểu phần trăm – Percentage) trong nhóm Number trên tab Home.
- Lặp lại bước trên cho mỗi loại phản hồi và mỗi câu hỏi để tính tỷ lệ phần trăm cho từng loại phản hồi trong từng câu hỏi.
>> Tham khảo thêm: Cohort Analysis là gì? Cách phân tích Cohort bằng Google Analytics.
Tạo báo cáo khảo sát
Bây giờ, bạn có thể tạo báo cáo kết quả khảo sát theo các bước sau:
- Chọn tiêu đề cho các cột khảo sát (trường hợp này là A1:K1). Click chuột phải → Copy và paste chúng vào một trang tính trống khác bằng cách click chuột phải →Transpose (T).
- Chọn phần bạn muốn hiển thị trong báo cáo và click chuột phải → Copy. Sau đó, chuyển đến trang tính bạn muốn dán và chọn một ô trống, chẳng hạn ô B2, click vào Home → Paste → Paste Special.
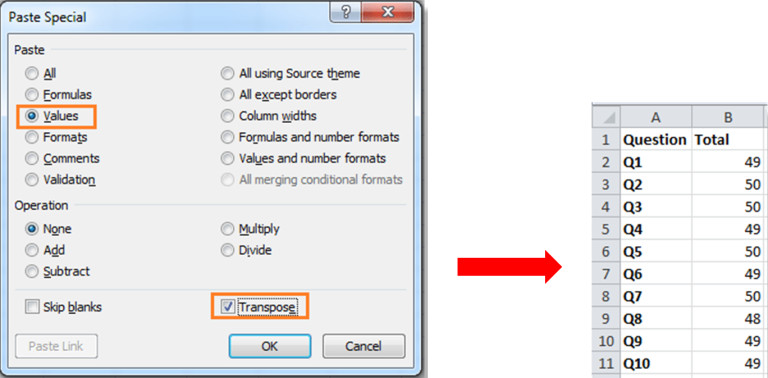
Hy vọng qua bài viết, bạn đã biết cách phân tích dữ liệu khảo sát chuẩn nhất. Bên cạnh đó, bạn cũng có thể tham khảo ý kiến của các chuyên gia DA tại Askany để được hướng dẫn quy trình thực hiện chính xác, đồng thời hạn chế các lỗi sai làm ảnh hưởng đến kết quả sau này.