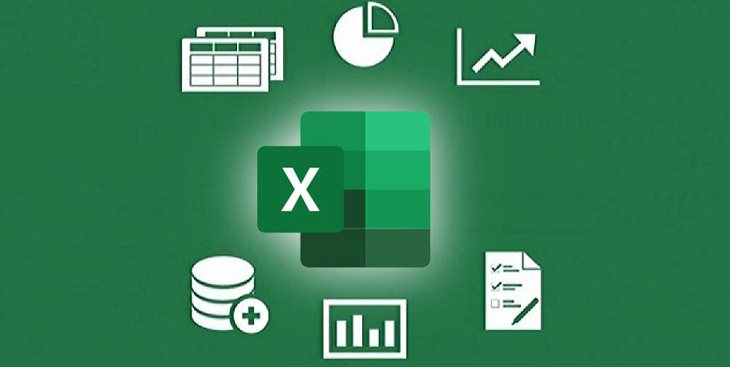Cách lấy một phần dữ liệu trong Excel là thủ thuật quan trọng áp dụng cho trường hợp làm việc với nguồn dữ liệu lớn và phức tạp. Trong bối cảnh công nghệ số hóa phát triển không ngừng, khả năng nắm bắt thông tin chi tiết từ bảng tính giúp tối ưu hóa quá trình làm việc và đưa ra những quyết định chính xác. Theo dõi bài viết dưới đây của chúng tôi để biết cách sử dụng các hàm điều kiện lấy dữ liệu hiệu quả trong Excel.
Nếu bạn không biết nên áp dụng hàm nào để lấy dữ liệu trong Excel hoặc khi thực hiện phải đối mặt với nhiều lỗi không mong muốn, đừng lo lắng, hãy liên hệ với các chuyên gia Data Analyst của Askany để được hỗ trợ và hướng dẫn chi tiết nhất.
Các cách lấy một phần dữ liệu trong Excel
Lấy dữ liệu bằng hàm VLOOKUP
Bước 1: Trong bảng dữ liệu tính Excel, bạn nhập công thức =VLOOKUP(D4,$G$8:$H$11,2,0) vào ô tham chiếu.
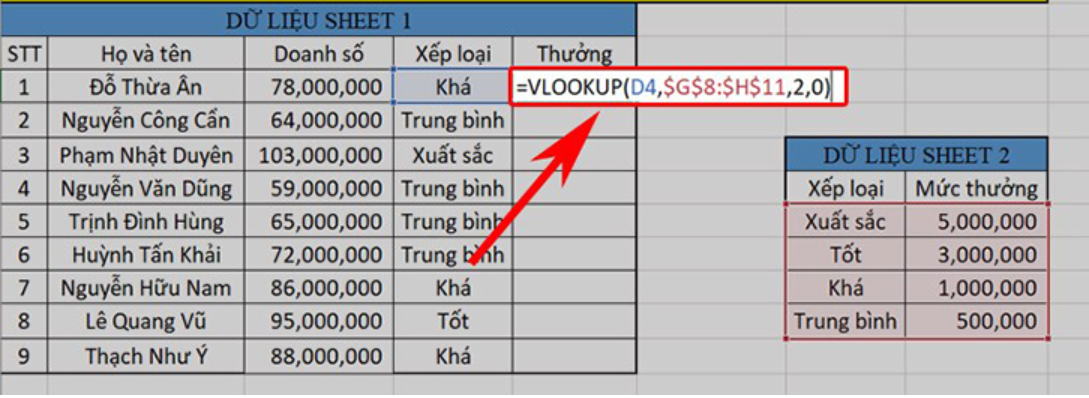
Bước 2: Nhấn Enter để xuất hiện kết quả và sử dụng trỏ chuột để kéo xuống và hiển thị các kết quả khác như được minh họa.
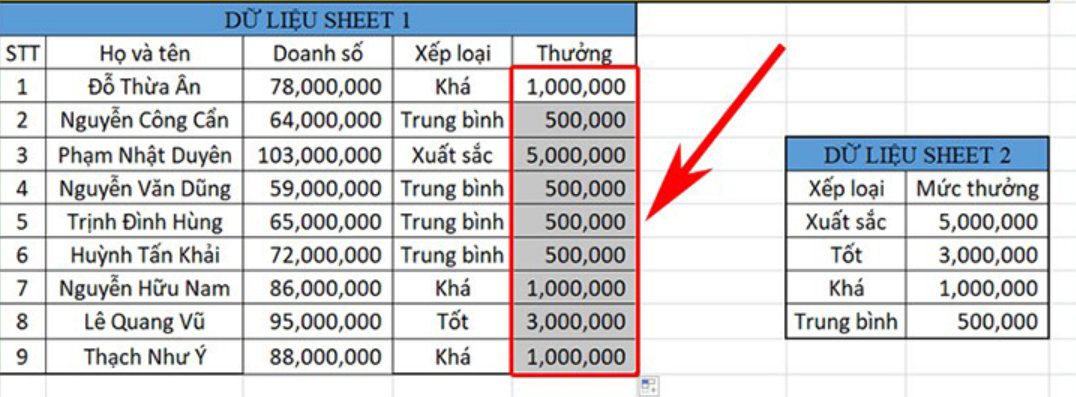
>> Tham khảo thêm: Exploratory Data Analysis là gì? Quy trình thực hiện EDA đúng nhất
Lấy dữ liệu bằng hàm MATCH
Hàm MATCH được sử dụng để xác định vị trí của dữ liệu cần tìm, mà không trả về giá trị dữ liệu đó. Thường được áp dụng trong trường hợp có ít dữ liệu, trong phạm vi hẹp, và khi cần xác định vị trí một cách nhanh chóng. Hàm MATCH thường được kết hợp với hàm INDEX để cải thiện quá trình tìm kiếm dữ liệu và khắc phục nhược điểm của hàm VLOOKUP.
Ví dụ: Sử dụng hàm MATCH để xác định vị trí của một giá trị trong bảng dữ liệu như sau.
Bước 1: Nhập hàm =MATCH(30,E8:E13,0) vào ô tham chiếu để hiển thị vị trí của giá trị cần tìm.
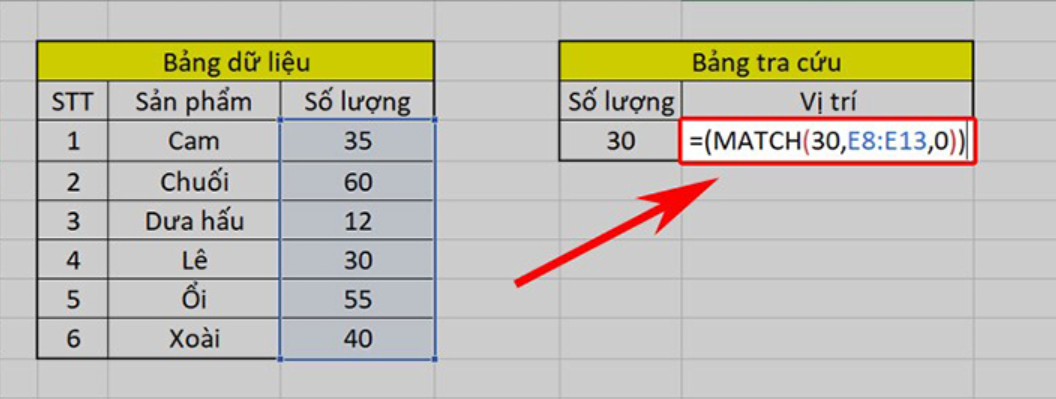
Bước 2: Nhấn Enter để xuất hiện kết quả tìm kiếm.
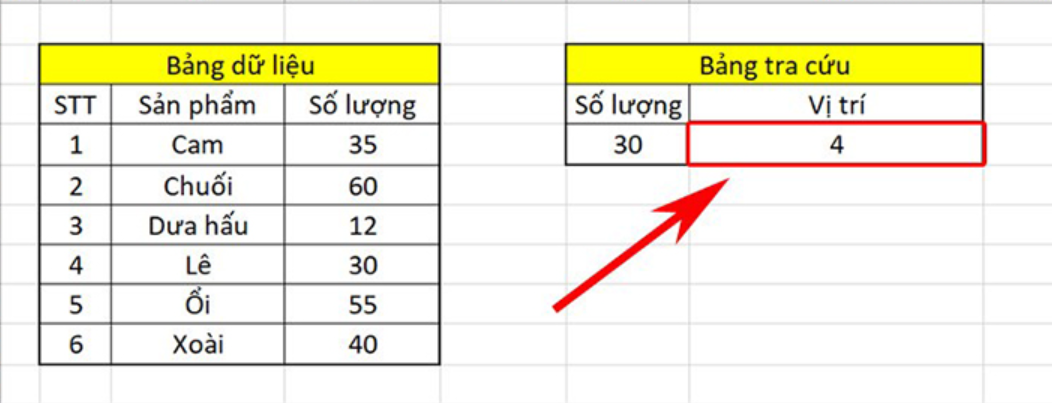
Kết hợp hàm INDEX và hàm MATCH
Ví dụ: Sử dụng hàm INDEX kết hợp với hàm MATCH để truy xuất dữ liệu từ bảng dữ liệu dưới đây.
Bước 1: Gõ hàm =INDEX($G$8:$H$11,MATCH(D4,$G$8:$G$11,0),2) vào ô tham chiếu.
Giải thích về hàm:
- Vùng dữ liệu array chứa dữ liệu cần tìm, được xác định là vùng G8:H11. Bạn có thể nhấn phím F4 để cố định vùng này.
- Vị trí hàng thay đổi dựa trên giá trị của ô xếp loại D4. Chúng ta sử dụng hàm MATCH để xác định vị trí trong bảng.
- Hàm INDEX, khi kết hợp với hàm MATCH, có khả năng thay thế hàm VLOOKUP và vượt qua một số hạn chế của nó, như khả năng tìm kiếm các giá trị bên trái trong vùng dữ liệu hoặc xử lý dữ liệu lớn mà không làm chậm quá trình.
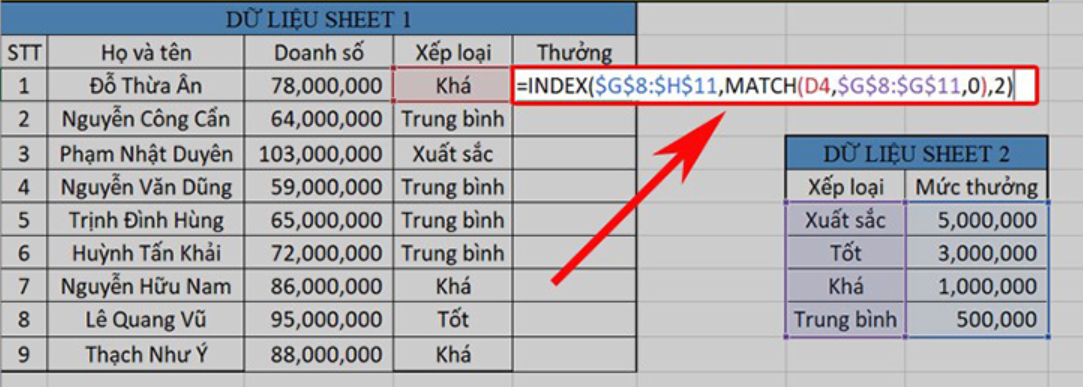
Bước 2: Nhấn Enter để hiển thị kết quả và sử dụng trỏ chuột kéo xuống để xem các kết quả khác như được minh họa.
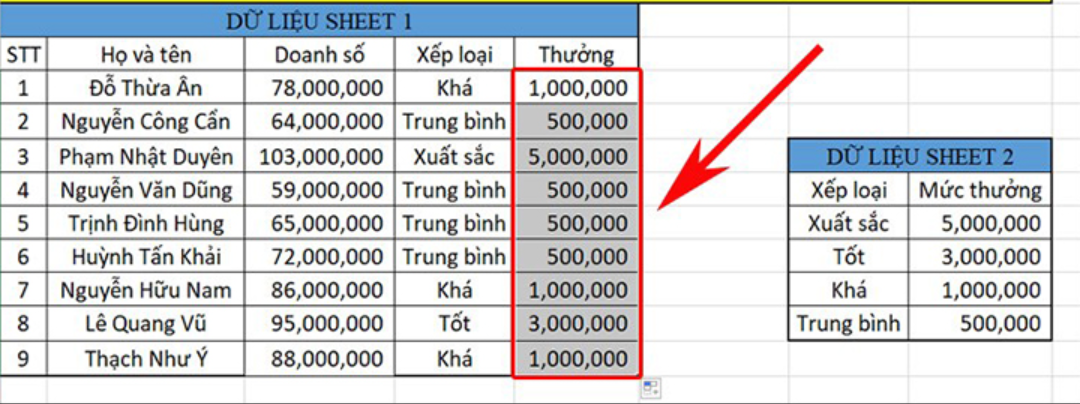
>> Tham khảo thêm: RFM Analysis là gì? Hướng dẫn phân tích phân khúc khách hàng theo RFM
Một số lỗi thường gặp khi lấy dữ liệu bằng hàm có điều kiện
Hiển thị Lỗi #N/A
Khi bạn sử dụng hàm VLOOKUP trong Excel, giá trị cuối cùng thường được trả về dưới dạng kết quả chính xác hoặc xấp xỉ. Tuy nhiên, giá trị này không phải lúc nào cũng là bắt buộc phải nhập. Trong nhiều trường hợp, giá trị có thể là thông tin cụ thể như tên nhân viên hoặc giá cả, đòi hỏi sự chính xác trong tính toán. Do đó, khi sử dụng hàm này, việc nhập FALSE là quan trọng. Ngược lại, nếu không nhập, máy tính sẽ mặc định là TRUE, dẫn đến kết quả không chính xác.
Hiển thị Lỗi #REF! và #VALUE
- Lỗi #REF! thường xuyên xuất hiện khi số cột được chọn từ bảng tìm kiếm có giá trị nhỏ hơn so với phạm vi của ô tìm kiếm.
- Lỗi #VALUE thường xuất hiện khi có sai sót trong công thức, có khoảng trắng thừa, hay trong các tình huống khác gây nên sự không chính xác.
>> Tham khảo thêm: A Box Plot là gì? Khám phá cách đọc hiểu biểu đồ Box Plot
Bài viết trên đây đã hướng dẫn cách lấy một phần dữ liệu trong Excel bằng các hàm điều kiện cụ thể và chính xác. Ngoài ra, nếu đã thực hiện lấy dữ liệu theo như chỉ dẫn bên trên và không thành công, bạn hãy trực tiếp tìm đến các chuyên gia DA trên nền tảng Askany để được cung cấp các kinh nghiệm giá trị về vấn đề này.