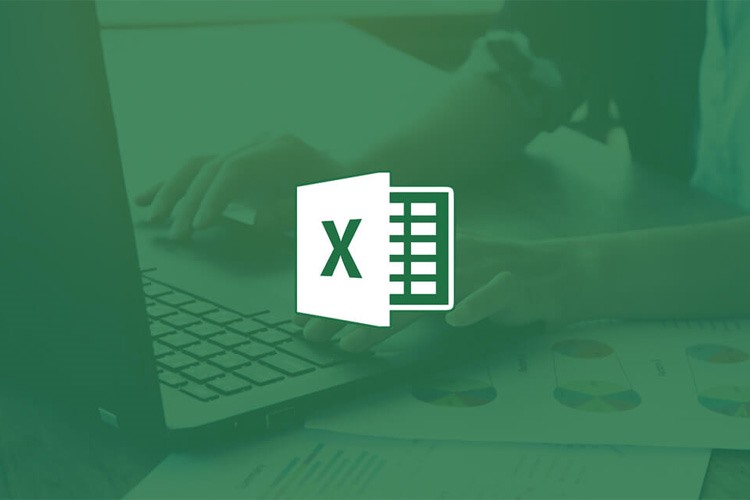Cách lấy lại dữ liệu trong Excel như thế nào là chủ đề đặc biệt được rất nhiều người dùng quan tâm. Bởi trong quá trình làm việc với Excel, đôi khi gặp phải tình huống máy tính bị sự cố dẫn đến việc mất dữ liệu. Trong bài viết dưới đây, chúng tôi sẽ chia sẻ một số thủ thuật giúp bạn lấy lại dữ liệu chưa kịp lưu hoặc bị lưu đè một cách hiệu quả.
Nếu bạn đang gặp khó khăn trong việc lấy lại dữ liệu trong Excel và muốn được hỗ trợ chuyên sâu, đừng ngần ngại liên hệ với các chuyên gia Data Analyst có nhiều kinh nghiệm làm việc với dữ liệu tại Askany để nhận được sự tư vấn và hướng dẫn chính xác nhất.
Cách lấy lại dữ liệu trong Excel chưa lưu
Trong trường hợp sử dụng file Excel và máy tính đột ngột tắt, khiến cho file Excel chưa được lưu, bạn có thể khôi phục dữ liệu như sau:
Bước 1: Mở lại file Excel và truy cập thanh menu. Bạn nhấn chọn thẻ “File” => “Open” => “Recent”.
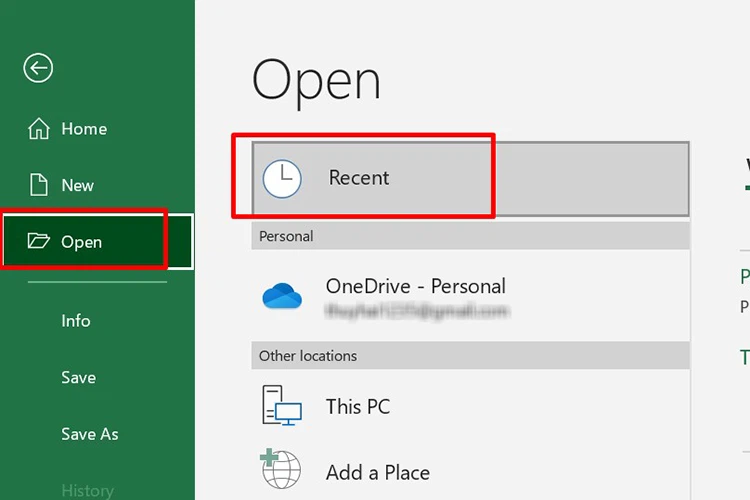
Bước 2: Cuộn xuống cuối cùng và chọn “Recover Unsaved Workbooks”.
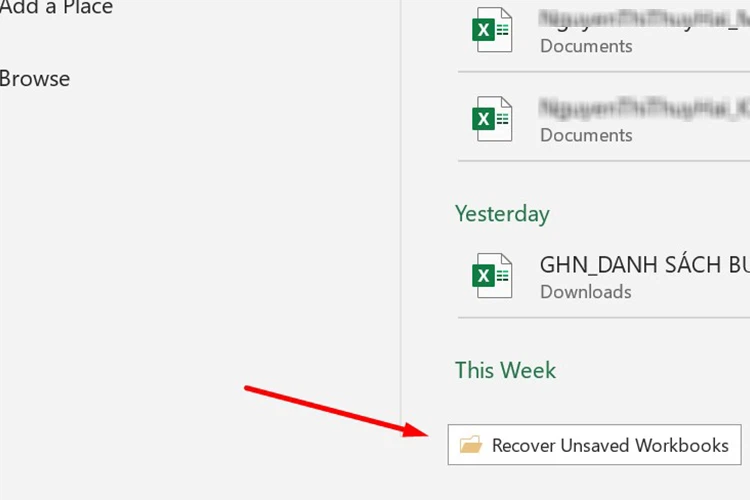
Bước 3: Tại đây, bạn sẽ thấy danh sách các file đã tự động được lưu nhờ tính năng AutoSave và AutoRecover trước đó. Chọn file tập tin cần khôi phục và hoàn tất quá trình.
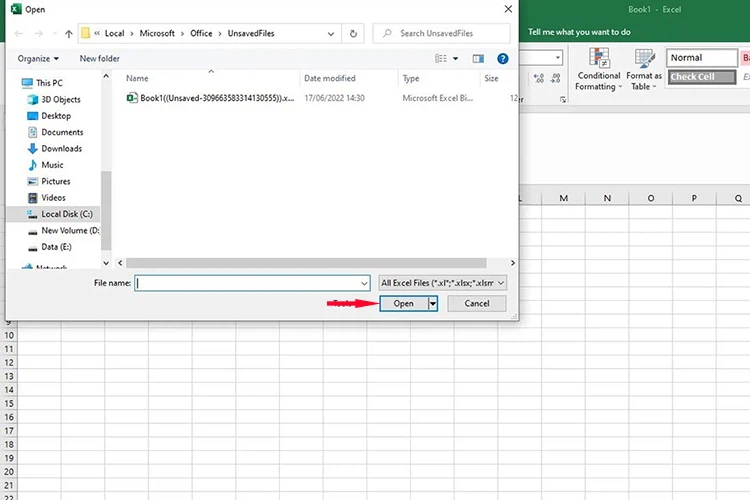
>> Tham khảo thêm: Top 9 chứng chỉ Data Analyst quốc tế uy tín không nên bỏ qua.
Cách lấy lại dữ liệu trong Excel bị lưu đè
Trong quá trình làm việc trên trang tính Excel, nếu bạn vô tình viết đè lên file cũ và cảm thấy lo lắng, hãy thực hiện các bước sau để khôi phục dữ liệu:
Bước 1: Đầu tiên, bạn mở tệp Excel cần khôi phục.
Bước 2: Chọn “File” => “Info” => “Manage Versions” – nơi lưu trữ các bản sao lưu. Tại đây, Excel tự động tạo phiên bản lưu trữ theo thời gian, mỗi phiên bản sẽ có tên rõ ràng kèm theo ghi chú “autosave”. Kiểm tra và chọn phiên bản cần khôi phục.
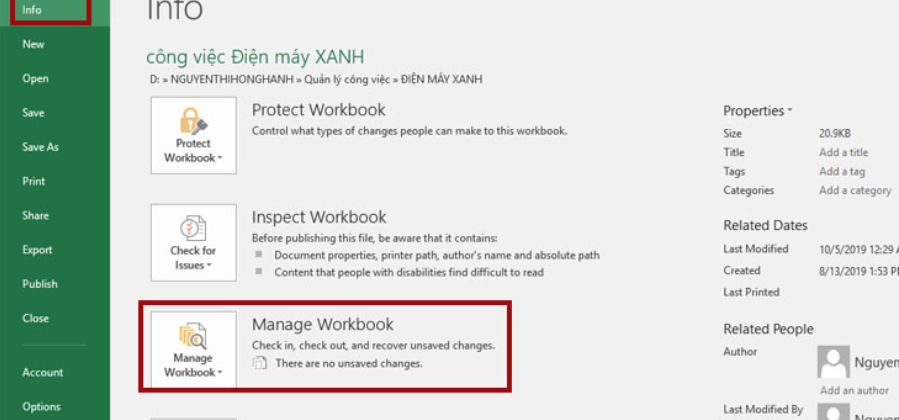
Bước 3: Mở tệp và thấy thanh màu vàng xuất hiện, nhấp vào “Restore” để khôi phục lại phiên bản trước đó. Bằng cách này, bạn có thể dễ dàng khôi phục lại file Excel đã bị viết đè mà không gặp phải quá trình phức tạp.
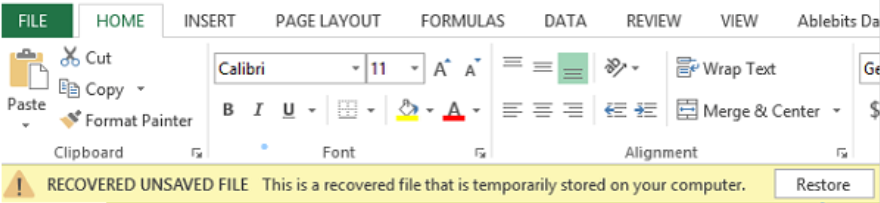
>> Tham khảo thêm: Business Analyst vs Data Analyst: Giống và khác nhau như thế nào?
Cách lấy lại dữ liệu trong Excel bằng phần mềm khôi phục dữ liệu
Ngoài những phương pháp khôi phục file Excel chưa lưu được chia sẻ ở trên, bạn cũng có thể sử dụng một phần mềm hỗ trợ để lấy lại file Excel chưa lưu và nhiều dữ liệu quan trọng khác. Quy trình này đơn giản và dễ thực hiện, không đòi hỏi quá nhiều công đoạn:
Bước 1: Tải phần mềm Wondershare Data Recovery về máy tính và tiến hành cài đặt.
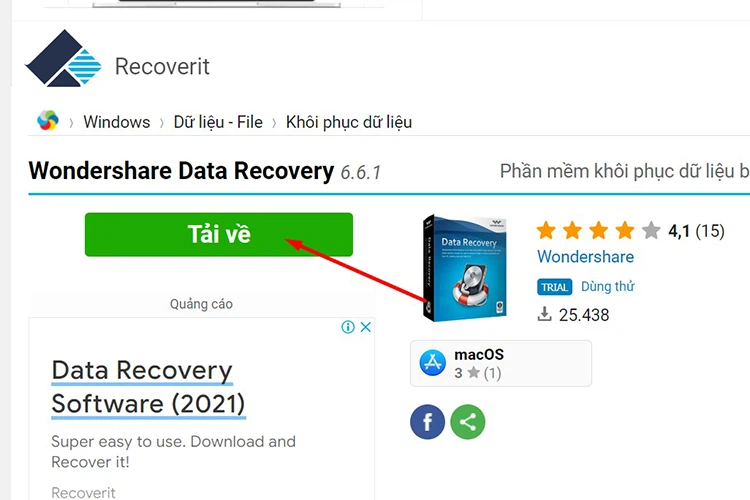
Bước 2: Mở phần mềm Wondershare Data Recovery và chọn chế độ phục hồi. Nếu bạn muốn khôi phục file Excel, hãy chọn chế độ “Lost File Recovery”.
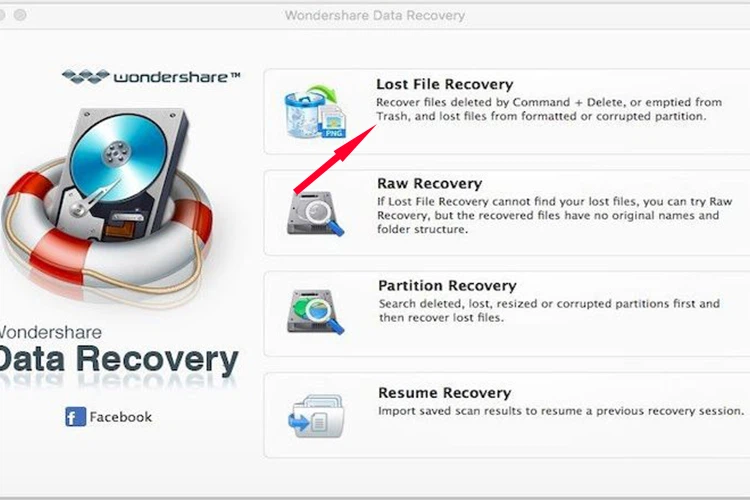
Bước 3: Phần mềm sẽ hiển thị danh sách các phân vùng và ổ đĩa trên máy tính. Chọn nơi bạn đã xoá tập tin Excel để tiến hành tìm kiếm.
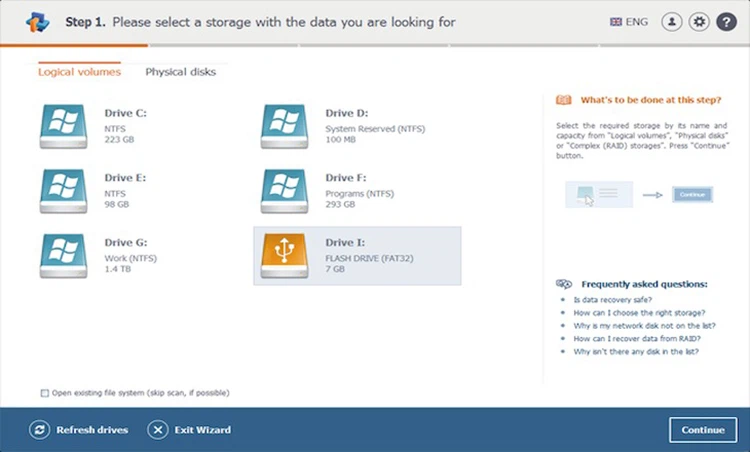
Bước 4: Máy tính sẽ thực hiện quét và hiển thị tất cả các tập tin đã xóa. Đánh dấu vào file Excel cần khôi phục và nhấn “Recover” để hoàn tất quá trình. Bằng cách này, bạn có thể dễ dàng khôi phục lại file Excel chưa lưu mà không cần phải thực hiện nhiều bước phức tạp.
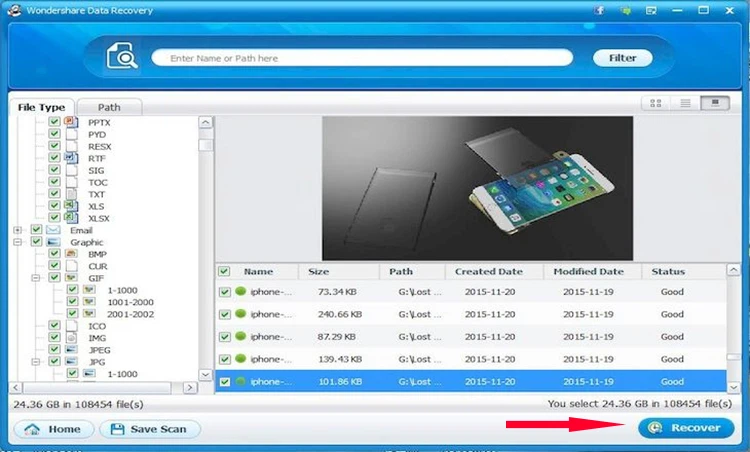
Một số lưu ý để tránh làm mất dữ liệu trong Excel
Sau khi hiểu cách khôi phục file Excel chưa lưu, bạn sẽ tự tin hơn khi làm việc với Excel. Tuy nhiên, để tránh sự cố mất dữ liệu, hãy lưu ý những điểm sau:
- Sử dụng tính năng AutoSave để tự động lưu file theo khoảng thời gian cố định trong Options.
- Lưu file sau mỗi thay đổi hoặc khi hoàn thành một công việc để tránh mất dữ liệu.
- Trước khi đóng, kiểm tra xem tệp đã được lưu, thông tin chính xác, và không có lỗi.
- Tận dụng tính năng lịch sử phiên bản để dễ dàng khôi phục tệp trong trường hợp cần.
- Thường xuyên kiểm tra máy tính với phần mềm diệt virus để đảm bảo bảo vệ dữ liệu khỏi virus.
Hy vọng rằng những chia sẻ về cách lấy lại dữ liệu trong Excel trên đây đã giúp bạn không cần phải lo lắng về việc mất dữ liệu khi làm việc với Excel nếu chưa kịp lưu. Bên cạnh đó, nếu đã làm theo các hướng dẫn nhưng vẫn không thành công, chúng tôi đề xuất bạn nên tìm đến các chuyên gia DA tại Askany để được tư vấn và hỗ trợ một cách toàn diện nhất.