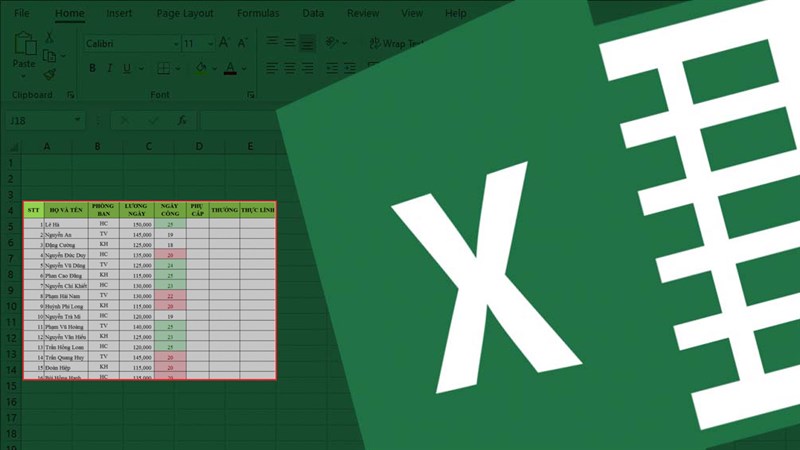Phân tích dữ liệu bằng Excel được xem là một trong những cơ hội giúp khám phá những giá trị ẩn sau những con số một cách hiệu quả và chính xác. Bản chất của Excel là một công cụ văn phòng cơ bản, tuy nhiên với những tính năng và công cụ được tích hợp đã làm nền tảng này nhanh chóng trở thành trợ thủ đắc lực cho nhiều doanh nghiệp làm việc với dữ liệu thêm thuận lợi. Tham khảo bài viết dưới đây để được hướng dẫn cách sử dụng Excel phân tích dữ liệu chuẩn nhất.
Để phân tích dữ liệu bằng Excel hiệu quả, bạn phải biết cách sử dụng các công cụ và hàm tính toán có sẵn. Tất cả những điều này sẽ là nền tảng cơ bản giúp kết quả cuối cùng đạt được đúng nhất. Hãy truy cập ứng dụng Askany để được đội ngũ chuyên gia Data Analyst nhiều kinh nghiệm tư vấn chi tiết hơn về vấn đề này.
Cách tạo biểu đồ trực quan
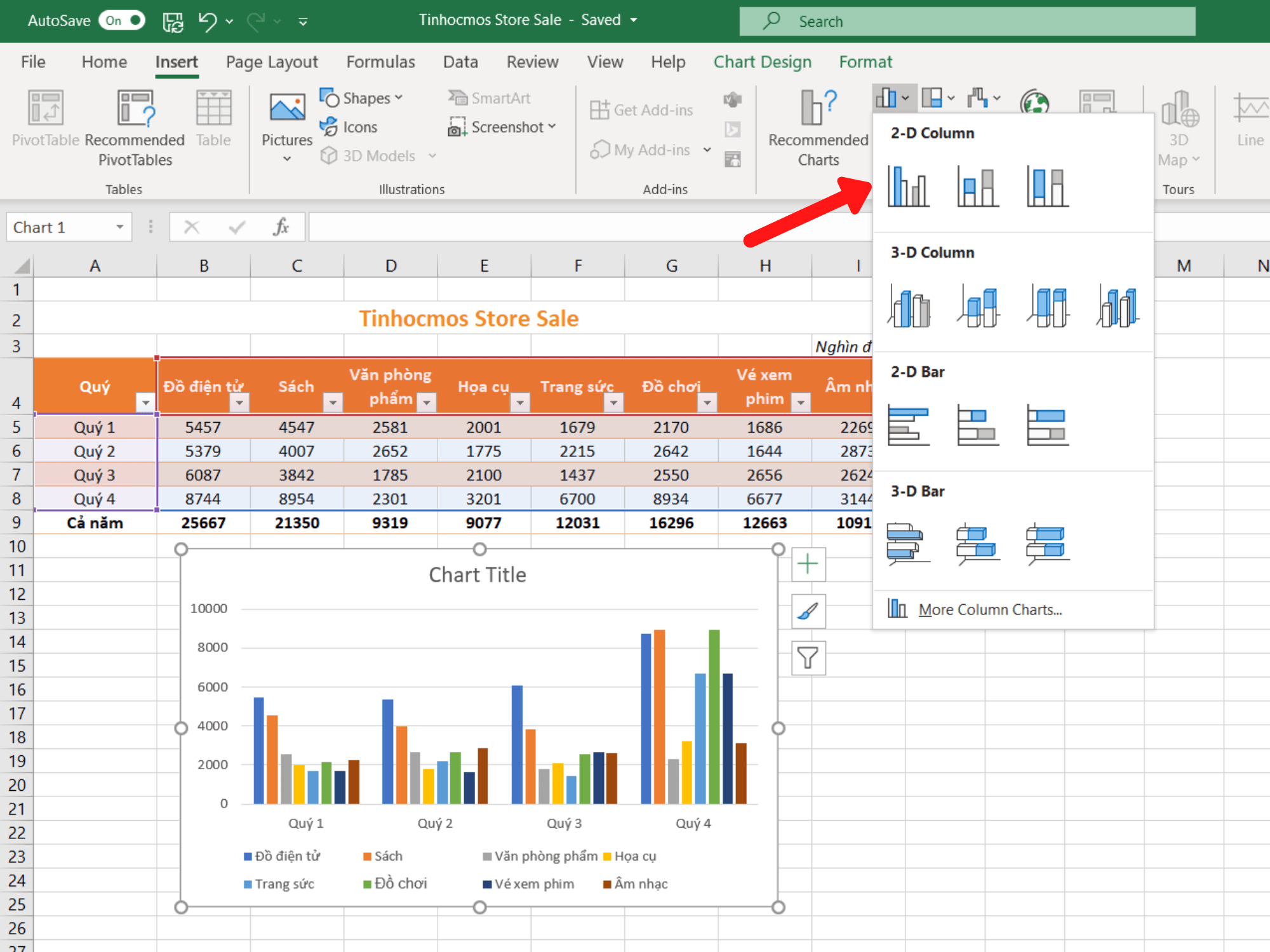
Để chuyển đổi thông tin thành hình ảnh rõ ràng, không có phương tiện nào tốt bằng việc sử dụng biểu đồ. Trong lĩnh vực này, Excel nổi tiếng với khả năng tổ chức và tính toán số liệu, giúp chúng ta thể hiện dữ liệu một cách trực quan. Biểu đồ, với việc sử dụng cột, đường, hay các ký hiệu khác, trở thành ngôn ngữ của dữ liệu.
Excel không chỉ cung cấp nhiều lựa chọn biểu đồ mà còn tự động đề xuất biểu đồ phù hợp với dữ liệu của bạn. Nó không chỉ là công cụ đơn thuần, mà còn là người đồng hành giúp chúng ta nhanh chóng nắm bắt các chi tiết quan trọng. Bằng cách tạo ra biểu đồ, chúng ta có thể nhấn mạnh vào những điểm chính trong báo cáo, loại bỏ “tiếng ồn” không cần thiết, và tập trung vào những dữ liệu quan trọng nhất. Từ việc chọn dữ liệu, nhấp vào tab “Insert,” chọn loại biểu đồ, và chỉnh sửa nếu cần, chúng ta có thể nhanh chóng tạo ra những biểu đồ mạnh mẽ để làm sáng tỏ dữ liệu trong Excel.
>> Tham khảo thêm: Top 5 khóa học Data Analyst online từ cơ bản đến nâng cao
Cách định dạng có điều kiện
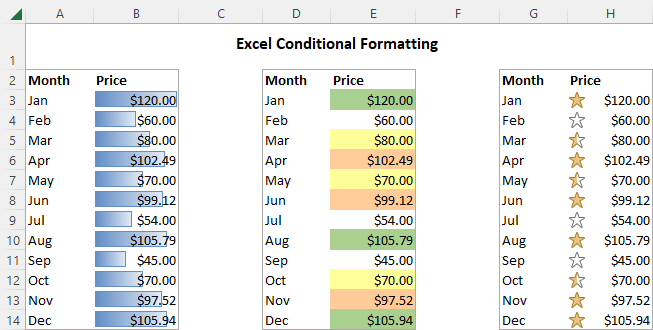
Định dạng có điều kiện là công cụ hữu ích để làm nổi bật các mẫu và xu hướng trong dữ liệu. Bằng cách tạo ra các quy tắc dựa trên giá trị của các ô giúp thay đổi định dạng của chúng một cách tự động. Cách thực hiện Conditional Formatting 2 điều kiện hoặc nhiều điều kiện như sau:
- Nếu muốn điều chỉnh giá trị từng ô, chọn tô sáng cho các quy tắc ô hoặc quy tắc trên/dưới. Sau đó, lựa chọn tùy chọn phù hợp với nhu cầu của bạn.
- Để làm nổi bật ngày sau tuần này, chọn số từ 50 đến 100 hoặc 10% điểm thấp nhất, sử dụng tùy chọn Highlight Cells Rules.
- Thang màu biểu thị cường độ màu của ô, liên kết với giá trị ở đầu hoặc cuối phạm vi, thể hiện mối quan hệ giữa các giá trị.
- Để làm điều này, trỏ vào thang màu và nhấp vào vị trí trên thang đo mong muốn. Ví dụ như, phân phối bán hàng giữa các khu vực.
- Để làm nổi bật mối quan hệ của giá trị trong phạm vi ô, trỏ đến thanh dữ liệu và nhấp vào vị trí bạn muốn. Ví dụ như, so sánh giá cả hoặc dân số ở các thành phố lớn.
- Để tạo ra một phạm vi ô với ba đến năm bộ giá trị, mỗi bộ có ngưỡng riêng, chọn Icon Sets và sau đó chọn một set.
Cách xây dựng cấu trúc dữ liệu bảng tính
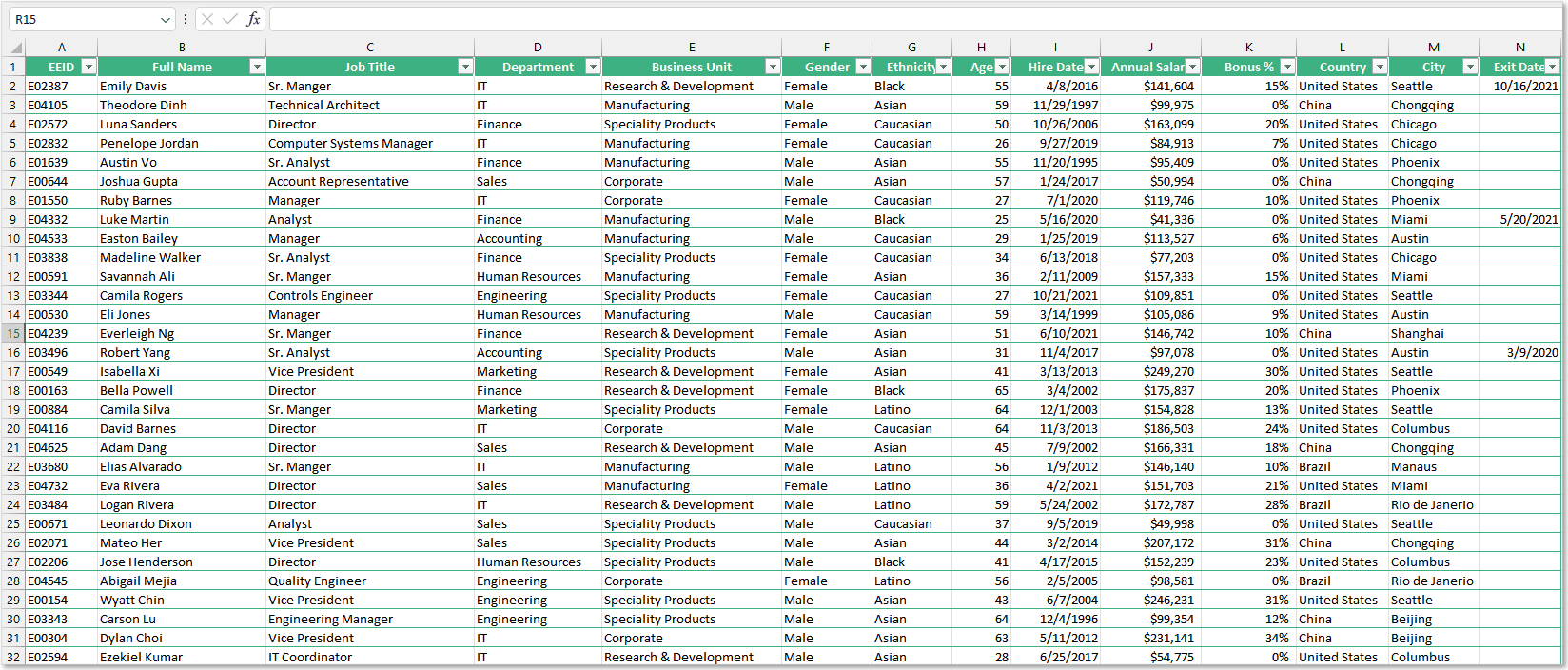
Một bộ dữ liệu trên bảng tính Excel là một tập hợp các ô liên tục chứa thông tin cần phân tích. Để thực hiện phân tích dữ liệu một cách hiệu quả, có một số hướng dẫn đơn giản khi xây dựng cấu trúc dữ liệu trên bảng tính:
- Tiêu đề đầy đủ mô tả dữ liệu: Đảm bảo tiêu đề mô tả đầy đủ về nội dung của dữ liệu. Nếu thiếu tiêu đề, bộ dữ liệu được xác định bởi phạm vi ô của nó.
- Hàng tiêu đề với nhãn cấu hình: Sử dụng hàng tiêu đề với các nhãn cung cấp sự cấu hình cho dữ liệu. Mỗi biến nên có một tên riêng biệt, và các đơn vị đo lường có thể được kết hợp với nhãn bằng cách đặt chúng trong ngoặc sau tên.
- Hàng thông tin cho mỗi trường hợp: Mỗi hàng chứa thông tin liên quan đến mỗi trường hợp. Excel giới hạn số lượng hàng, vì vậy cần phải chọn thông tin quan trọng.
- Các cột chứa dữ liệu biến: Dữ liệu cho từng biến được tổ chức trong các cột riêng biệt, giúp tạo ra cấu trúc rõ ràng.
- Tùy chọn: Nhãn trong cột đầu tiên là tên/định danh có ý nghĩa: Nếu cần, bạn có thể thêm nhãn trong cột đầu tiên để định danh ý nghĩa của các dòng dữ liệu.
Bài viết trên đây đã hướng dẫn cách phân tích dữ liệu bằng Excel thông qua các công cụ cơ bản nhất. Có thể thấy rằng, dù là một nền tảng quen thuộc, nhưng khi sử dụng Excel phân tích dữ liệu, bạn cũng cần hiểu rõ từng công cụ được áp dụng để không làm ảnh hưởng đến kết quả cuối cùng. Hãy liên hệ với các chuyên gia DA của Askany để được chỉ dẫn tận tình hơn về vấn đề này.