Cách lọc dữ liệu theo tháng trong Excel như thế nào là câu hỏi được rất nhiều người Excel quan tâm, đặc biệt là với trường hợp phải làm việc với một lượng lớn dữ liệu phức tạp. Theo dõi bài viết dưới đây để biết cách lọc dữ liệu theo tháng cụ thể và đúng nhất.
Nếu như bạn gặp các lỗi sai khi thực hiện lọc dữ liệu theo tháng trong Excel và không biết phải xử lý như thế nào. Cách tốt nhất là hãy liên hệ với các chuyên gia Data Analyst tại ứng dụng Askany để được hướng dẫn cách làm chi tiết nhất, đảm bảo tối ưu thời gian, nâng cao hiệu suất làm việc với dữ liệu.
Cách lọc dữ liệu theo tháng có điều kiện
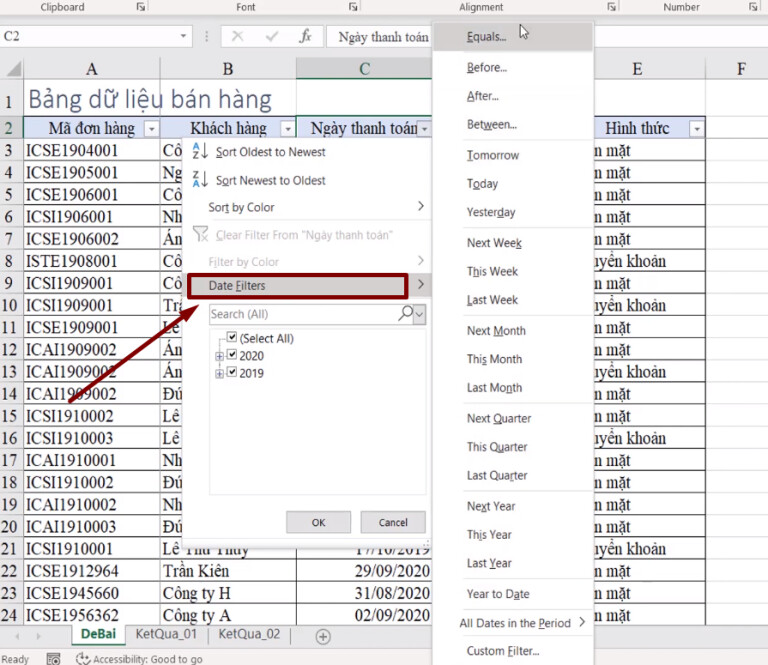
Cách lọc dữ liệu này khá đơn giản, bạn chỉ cần nhấn vào biểu tượng bộ lọc hình tam giác ngược tại cột Ngày thanh toán > Date Filters để tùy chỉnh việc lọc dữ liệu tháng theo các điều kiện phù hợp. Ngoài ra, bạn cũng có thể sử dụng tùy chọn “Custom Filter” để tạo điều kiện lọc cá nhân hóa, phản ánh chính xác nhu cầu của bạn.
Một mẹo hữu ích là sử dụng biểu tượng lịch để chọn ngày tháng năm một cách đơn giản và thuận tiện.
>> Tham khảo thêm: Lương Data Analyst ở Việt Nam hiện nay là bao nhiêu?
Lọc dữ liệu theo tháng bằng cách gộp nhóm Auto Filter
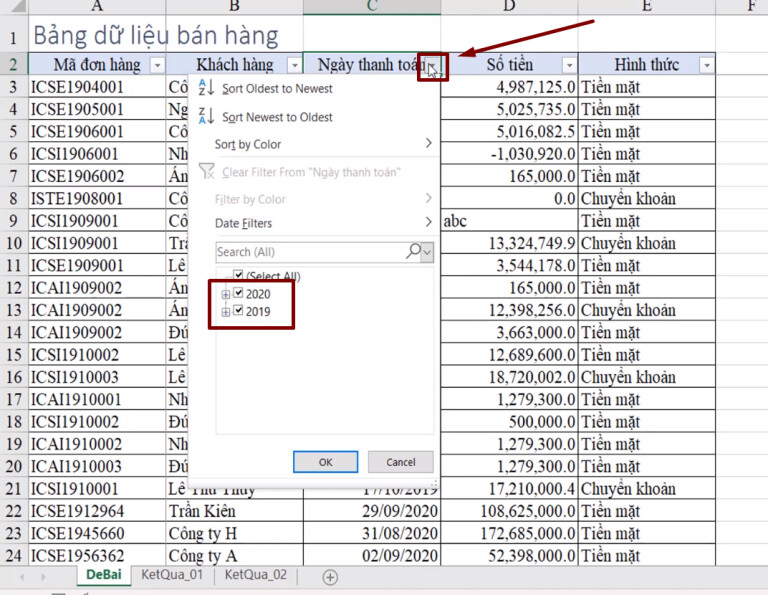
Bước 1: Mở bảng dữ liệu trong Excel và tạo một bộ lọc bằng cách sử dụng tính năng Filter.
Bước 2: Nhấn vào biểu tượng bộ lọc ở cột chứa thông tin về tháng trong Excel.
Bước 3: Nhấn vào biểu tượng dấu cộng trước mỗi tháng để áp dụng phương pháp lọc ngày tương ứng trong Excel.
Bước 4: Nếu không thấy tùy chọn lọc tháng theo kiểu gộp nhóm, hãy cấu hình trong phần cài đặt nâng cao bằng cách: Mở menu File, chọn Options, sau đó chọn Advanced.
Bước 5: Tại mục “Display options for this workbook”, tích vào lựa chọn “Group dates in AutoFilter menu” để gộp nhóm dữ liệu theo ngày, tháng, năm trong danh sách lọc của bộ lọc.
Khuyến khích việc sử dụng tính năng “Group dates in AutoFilter menu” để phân loại dữ liệu ngày tháng trong Excel theo nhóm. Lưu ý rằng, tính năng này giúp Excel tự động nhóm các dữ liệu có định dạng ngày tháng đúng.
Bằng cách sử dụng bộ lọc AutoFilter, bạn có thể dễ dàng nhận ra lỗi trong dữ liệu lớn và phân biệt đúng sai về định dạng ngày tháng trong Excel.
>> Tham khảo thêm: Top 9 trường Đại học dạy Data Analyst chất lượng nhất hiện nay
Lọc dữ liệu theo tháng bằng hàm
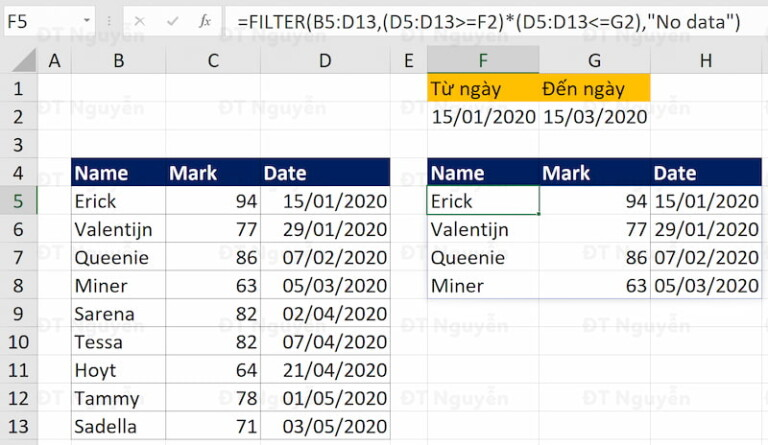
Trong Excel, ta có thể sử dụng hàm FILTER để tạo một bảng dữ liệu mới dựa trên các điều kiện lọc. Ví dụ, để tạo một bảng lọc mới chứa tên và điểm của các học sinh có ngày thi từ 15/01/2020 đến 15/03/2020, chúng ta có thể nhập hàm lọc ngày tháng năm như sau: =FILTER(B5:D13, (D5:D13>=F2)*(D5:D13<=G12), “No data”)
Trong đó:
- D5:D13>=F2: Lấy giá trị ngày trong Cột D phải lớn hơn hoặc bằng giá trị trong ô F2.
- D5:D13<=G12: Lấy giá trị ngày trong Cột D nhỏ hơn hoặc bằng giá trị trong ô G12.
- Sử dụng phép nhân * để kết hợp cả hai điều kiện trên.
Hàm FILTER sẽ dựa vào kết quả của phép nhân để chọn các dòng trong phạm vi B5:D13 thỏa mãn cả hai điều kiện. Nếu không có dòng nào thỏa mãn điều kiện, kết quả sẽ trả về chuỗi “No data”.Bài viết trên đây đã hướng dẫn chi tiết cách lọc dữ liệu theo tháng trong Excel mà bạn có thể tham khảo thực hiện theo. Trong trường hợp gặp khó khăn hoặc mắc phải những lỗi sai khi lọc dữ liệu theo tháng, đừng ngần ngại liên hệ với các chuyên gia DA tại Askany để được tư vấn 1:1 các bước thực hiện đúng nhất, giúp tiết kiệm thời gian giải quyết các lỗi không mong muốn.

