Cách phân tích dữ liệu trong Excel là chủ đề không còn quá mới lạ đối với những ai làm trong lĩnh vực Data Analyst. Nhìn chung, các nhà phân tích sẽ áp dụng các hàm tính toán thông dụng để làm việc với dữ liệu trong Excel. Hãy cùng chúng tôi tìm hiểu chi tiết các hàm này trong bài viết dưới đây.
Việc sử dụng các hàm trong Excel để phân tích dữ liệu rất phức tạp, điều này làm bạn vừa mất thời gian vừa không đạt hiệu suất tốt trong công việc. Để giải quyết vấn đề này, hãy liên hệ các chuyên gia Data Analyst tại Askany, họ sẽ cho bạn những lời khuyên hữu ích nhất.
Hàm COUNTIFS
Hàm COUNTIFS là một hàm tính toán trong bộ công cụ phân tích dữ liệu của Excel, hàm này có nhiều đặc điểm tương tự với hàm SUMIFS. COUNTIFS được thiết kế để đếm số lượng giá trị thỏa mãn các tiêu chí được xác định, mà không đòi hỏi một phạm vi tổng như hàm SUMIFS.
Công thức COUNTIFS có dạng như sau: =COUNTIFS(criteria range 1, criteria 1, …)
Ví dụ: Sử dụng COUNTIFS để đếm số lần bán hàng từ khu vực được nhập vào ô E3, với giá trị bán hàng từ 200 trở lên. Công thức sẽ có dạng: =COUNTIFS(B2:B9,E3,C2:C9,”>=200”)
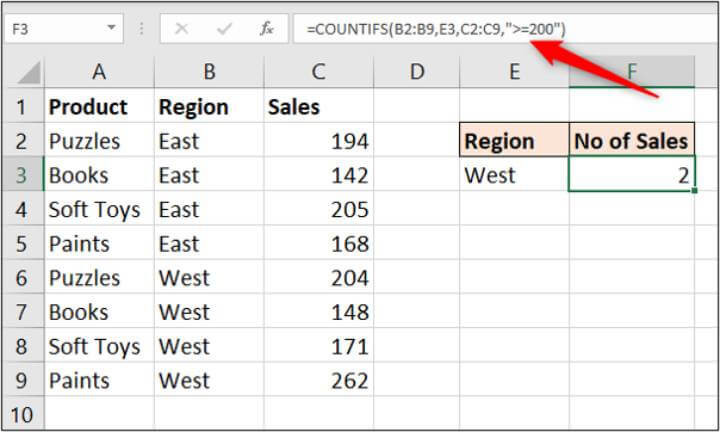
Lưu ý rằng khi sử dụng COUNTIFS, các tiêu chí được nhập dưới dạng văn bản hoặc dưới dạng tham chiếu ô.
>> Tham khảo thêm: Scala là gì? Tổng hợp các kiến thức cơ bản về Scala.
Hàm TRIM
Hàm TRIM được thiết kế để loại bỏ tất cả các khoảng trắng không cần thiết khỏi một ô, ngoại trừ những khoảng trắng giữa các từ. Một trong những ứng dụng phổ biến của hàm TRIM là để loại bỏ các khoảng trắng ở cuối văn bản, đặc biệt khi nội dung được sao chép từ nguồn khác hoặc khi người dùng nhập liệu và vô tình để lại khoảng trắng ở cuối.
Cú pháp của hàm TRIM là: =TRIM(text).
Ví dụ: Sử dụng hàm COUNTIFS trước đó không thành công do có một khoảng trắng không mong muốn ở cuối ô B6. Khoảng trắng này không thể nhìn thấy bởi người dùng, và thường chỉ được phát hiện khi có vấn đề xảy ra. Trong tình huống này, hàm TRIM là một công cụ hiệu quả để loại bỏ khoảng trắng không mong muốn. Công thức hàm TRIM có dạng: =TRIM(B2).
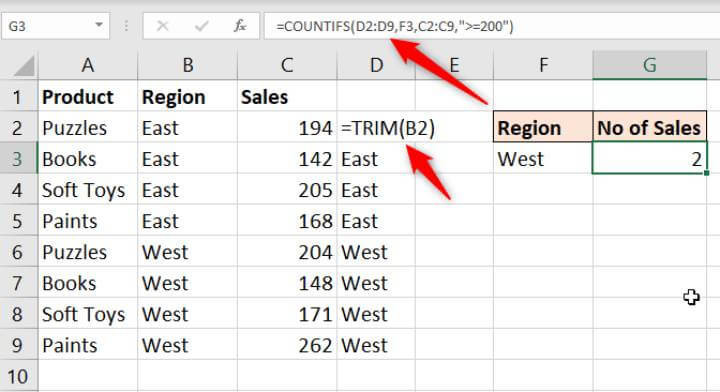
Lúc này, hàm TRIM được áp dụng cho mỗi ô trong một cột riêng để làm sạch dữ liệu trước khi sử dụng hàm COUNTIFS, giúp đảm bảo rằng dữ liệu được xử lý đúng và chính xác.
Hàm CONCATENATE
Hàm CONCATENATE được sử dụng để ghép nối các giá trị từ nhiều ô thành một chuỗi kết quả. Điều này làm cho nó trở nên hữu ích khi bạn muốn liên kết các phần khác nhau của văn bản như tên, địa chỉ, số tham chiếu, hoặc các đường dẫn tệp hoặc URL.
Cú pháp của hàm CONCATENATE là: =CONCATENATE(text1, text2, text3, …)
Ví dụ: Hàm CONCATENATE được sử dụng để kết hợp họ và tên từ hai ô khác nhau thành một tên đầy đủ. Để chèn một khoảng trắng giữa họ và tên, bạn có thể nhập khoảng trắng trong dấu ngoặc kép như sau: =CONCATENATE(A2, ” “, B2).
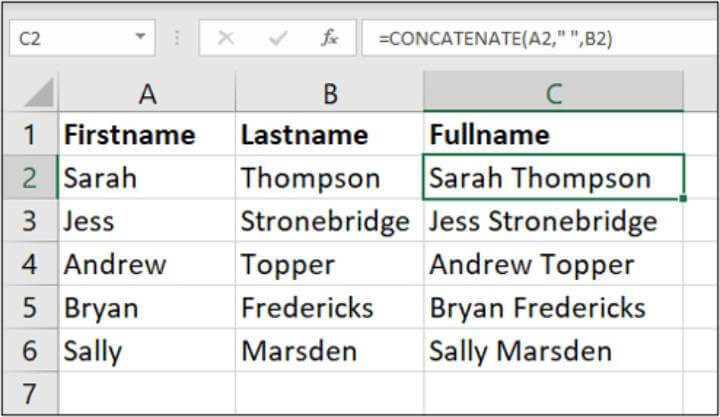
>> Tham khảo thêm: Data Engineer là gì? Lộ trình trở thành Data Engineer top đầu.
Hàm LEFT/RIGHT
Cả hai hàm LEFT và RIGHT thực hiện chức năng ngược lại so với hàm CONCATENATE. Chúng được sử dụng để trích xuất một số ký tự cụ thể từ đầu và cuối của một chuỗi văn bản. Hai hàm này thường được ứng dụng để rút trích thông tin chi tiết từ các địa chỉ, URL hoặc tham chiếu, hỗ trợ quá trình phân tích chi tiết hơn.
Hàm LEFT và RIGHT yêu cầu cung cấp thông tin về vị trí bắt đầu của văn bản cùng với số lượng ký tự cần trích xuất. Cú pháp của chúng như sau:
- ==LEFT(text, num chars)
- =RIGHT(text, num chars)
Ví dụ: cột A chứa một tham chiếu bao gồm ID khách hàng (hai ký tự đầu tiên), ID giao dịch và mã vùng (ký tự cuối cùng). Hàm LEFT được sử dụng để trích xuất ID khách hàng như sau: =LEFT(A2, 2)
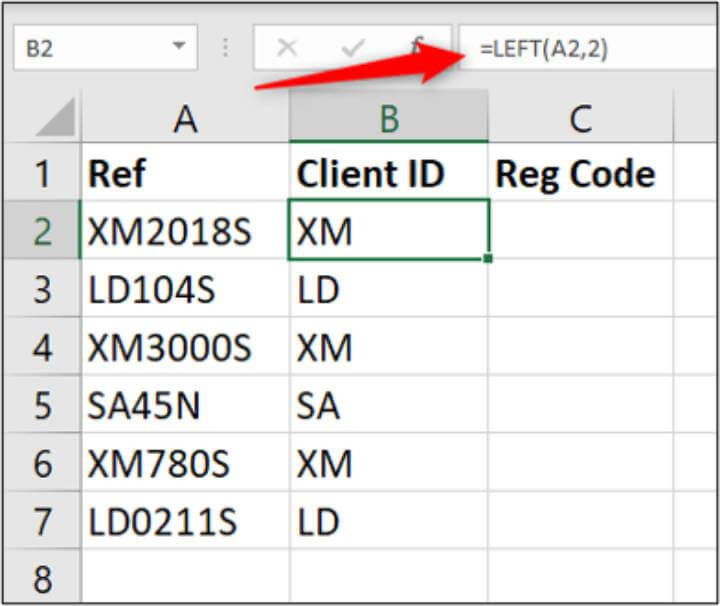
Hàm RIGHT có thể được áp dụng để trích xuất ký tự cuối cùng từ các ô trong cột A và dùng để xác định vị trí miền của khách hàng: =RIGHT(A2, 1)
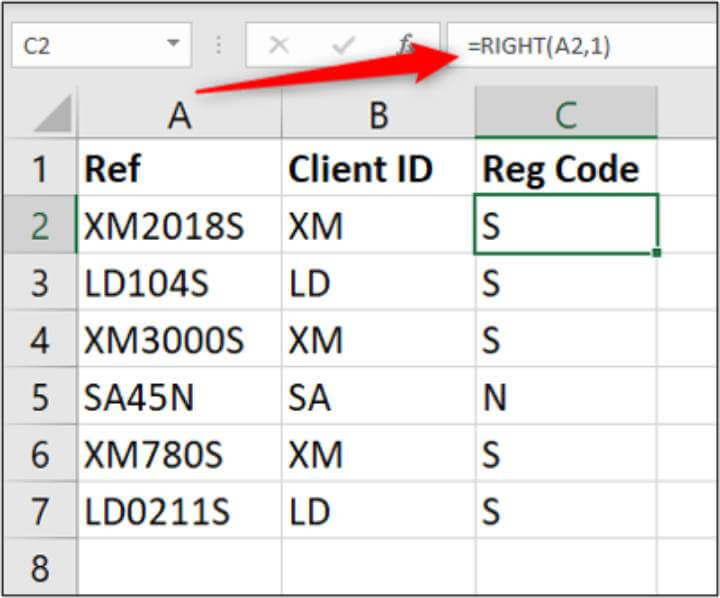
Hàm VLOOKUP
Hàm VLOOKUP là một trong những công cụ phổ biến và dễ nhận diện nhất trong Excel. Chức năng chính của nó là tìm kiếm một giá trị trong một bảng và trả về thông tin từ một cột liên quan đến giá trị đó. VLOOKUP thường được ứng dụng để kết hợp dữ liệu từ các danh sách khác nhau hoặc so sánh hai danh sách để xác định các mục phù hợp hoặc thiếu. Đây là một công cụ quan trọng trong việc phân tích dữ liệu Excel.
Hàm VLOOKUP yêu cầu cung cấp bốn thông tin cụ thể:
- Giá trị bạn muốn tìm kiếm.
- Bảng nào bạn muốn xem.
- Cột nào chứa thông tin bạn muốn trả về.
- Loại tra cứu bạn muốn thực hiện (chính xác hay ước lượng).
Cú pháp của hàm VLOOKUP như sau: =VLOOKUP(lookup value, table array, column index number, range lookup)
Ví dụ: Cho một bảng chứa doanh số bán hàng của các nhân viên và một bảng khác với thông tin bổ sung về những nhân viên này. Để xác định nhân viên ở khu vực nào có doanh số cao nhất, hàm VLOOKUP được sử dụng như sau: =VLOOKUP(B2, $G$2:$H$12, 2, FALSE)
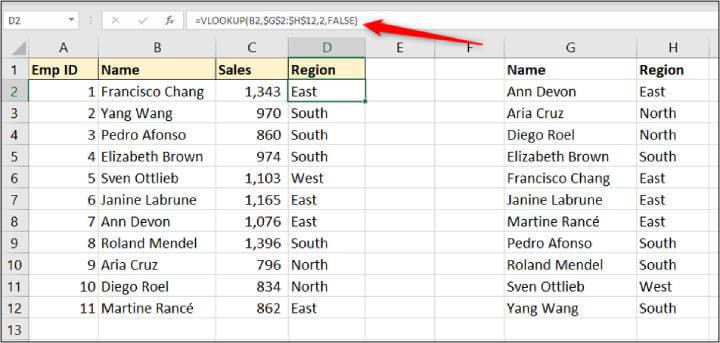
Hy vọng qua bài viết bạn đã biết cách phân tích dữ liệu trong Excel bằng các hàm tính toán có sẵn. Bên cạnh đó, nếu gặp bất kỳ khó khăn nào khi sử dụng các hàm nêu trên, đừng ngần ngại liên hệ các chuyên gia DA tại Askany để cung cấp thông tin và sự chỉ dẫn tốt nhất.

