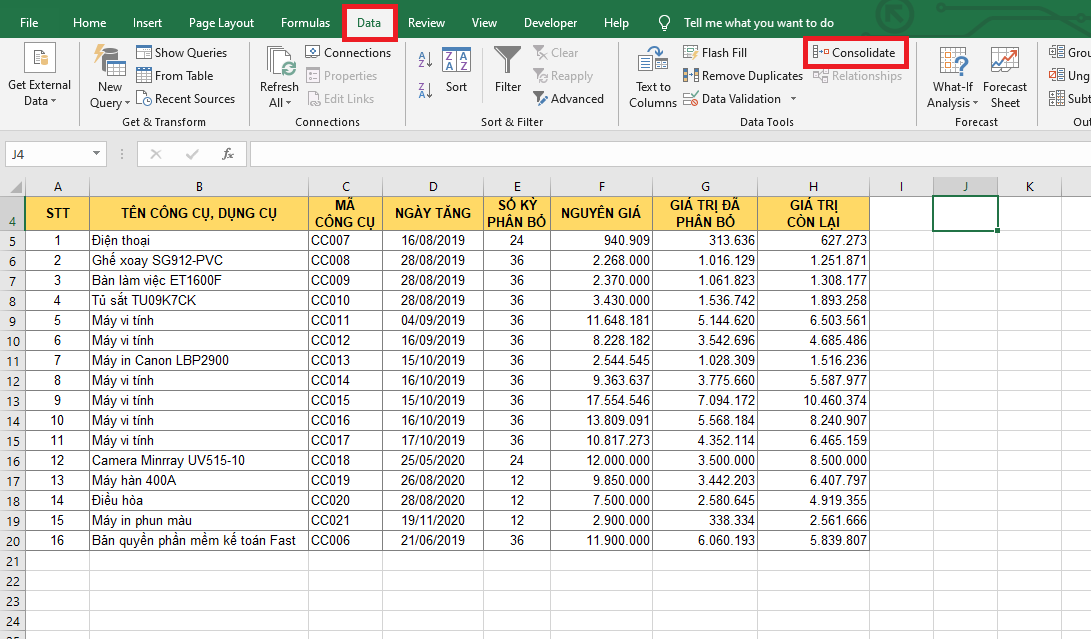Cách tổng hợp dữ liệu trong Excel là tác vụ quan trọng giúp bạn hiệu quả hóa quá trình xử lý thông tin. Trong thế giới ngày nay, khi dữ liệu ngày càng đa dạng và phức tạp, khả năng tổng hợp thông tin từ nhiều nguồn trở nên quan trọng hơn bao giờ hết. Đối mặt với thách thức này, việc sử dụng các phương pháp và công cụ trong Excel để tổng hợp dữ liệu không chỉ giúp tiết kiệm thời gian mà còn đảm bảo tính chính xác cho quá trình phân tích. Tham khảo bài viết dưới đây để được hướng dẫn cách tổng hợp dữ liệu trong Excel chi tiết và nhanh chóng.
Nếu như đọc xong bài viết và bạn vẫn không biết cách tổng hợp dữ liệu trong Excel như thế nào hoặc liên tục thao tác sai, đừng lo lắng, hãy liên lạc với các chuyên gia Data Analyst đang có mặt tại ứng dụng Askany để được hỗ trợ tận tình nhất.
Tổng hợp dữ liệu trong Excel bằng hàm VLOOKUP
Giới thiệu hàm VLOOKUP
Hàm VLOOKUP là một trong những hàm quan trọng trong Microsoft Excel, được thiết kế để tìm kiếm giá trị trong một dãy dữ liệu theo chiều dọc. Chức năng chính của VLOOKUP là trả về giá trị tương ứng của một ô dữ liệu dựa trên giá trị tìm kiếm trong cột đầu tiên của một phạm vi dữ liệu.
>> Tham khảo thêm: Jupyter Notebook là gì? Hướng dẫn cách cài đặt và sử dụng cụ thể.
Cách thực hiện
Ví dụ: Tổng hợp doanh thu của một cửa hàng bán phần mềm trong năm 2015 từ 3 quý khác nhau (Quý 1, Quý 2, Quý 3) vào một sheet có tên là Tổng hợp.
Bước 1: Tạo một sheet mới và đặt tên là “Tổng hợp.” Tạo danh sách tất cả các sản phẩm đã bán trong cả 3 Quý.
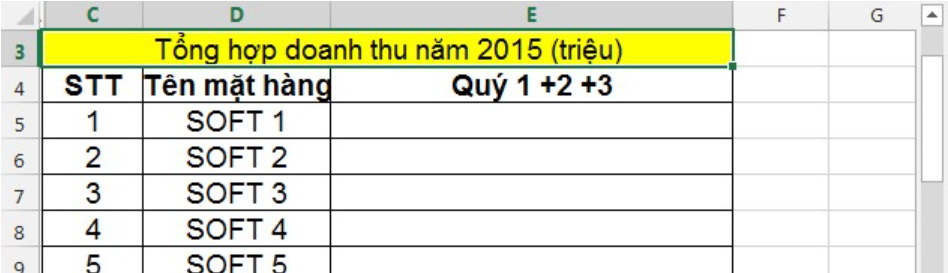
Bước 2: Tại ô E4 trên sheet “Tổng hợp,” nhập câu lệnh sau:
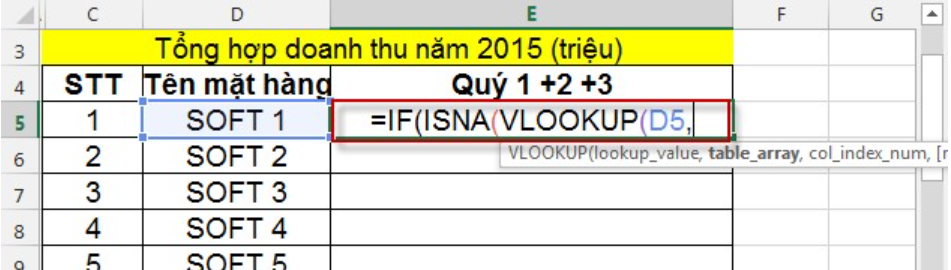
Bước 3: Di chuyển đến sheet “Quý 1” -> Chọn vùng dữ liệu chứa tên mặt hàng và dữ liệu cần tổng hợp. Sau đó, nhấn Enter để hộp thoại xuất hiện và chọn OK để quay lại sheet “Tổng hợp”.
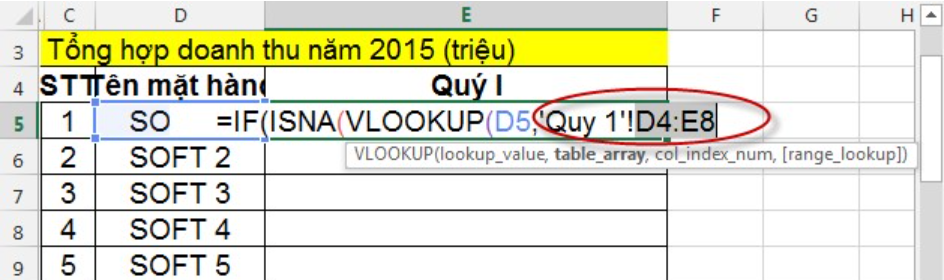
Bước 4: Chuyển địa chỉ ô dữ liệu thành địa chỉ tuyệt đối. Lựa chọn địa chỉ -> F4 -> Chọn địa chỉ để chuyển đổi thành dạng tuyệt đối.
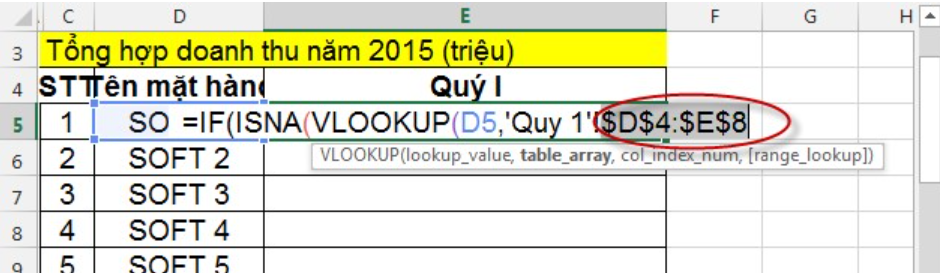
Bước 5: Nếu Quý 1 chứa giá trị cần tìm kiếm, sử dụng hàm VLOOKUP để lấy doanh thu của giá trị tìm kiếm trong Quý 1 với câu lệnh sau:
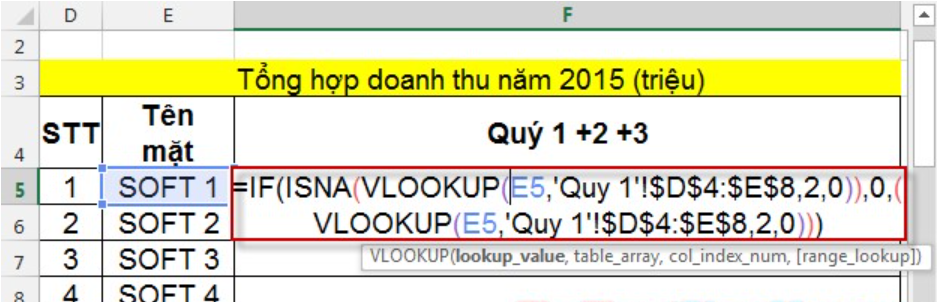
Bước 6: Thực hiện tương tự với Quý 2, 3 và tính tổng 3 quý với câu lệnh tổng hợp. Mỗi quý sẽ có một lệnh giống nhau, nên bạn nên sử dụng lệnh Copy.
Bước 7: Sau khi nhập xong lệnh, nhấn Enter -> Copy công thức cho các mặt hàng còn lại -> Kết quả.
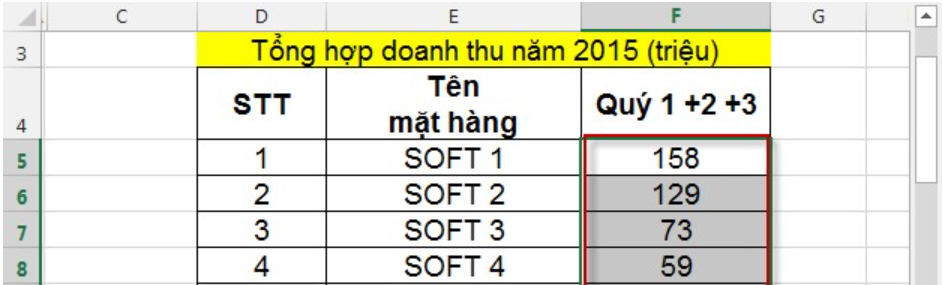
Tổng hợp dữ liệu trong Excel bằng Consolidate
Giới thiệu Consolidate
Hàm Consolidate là một trong những công cụ thống kê dữ liệu giúp tối ưu hóa quá trình tính toán. Được tích hợp với khả năng thực hiện nhanh chóng các phép tính như tổng, trung bình, giá trị lớn nhất, giá trị nhỏ nhất, giúp tăng cường khả năng hiệu suất của các hoạt động thống kê trên dữ liệu.
>> Tham khảo thêm: Power BI là gì? Những lợi ích nổi bật khi sử dụng Power BI.
Cách thực hiện
Bước 1: Chọn vị trí mới để thực hiện gộp dữ liệu. Bạn có thể lựa chọn giữa các sheet cần tổng hợp hoặc tạo một sheet mới nếu dữ liệu quá lớn.
Bước 2: Nhấn vào tab “Data” và chọn “Consolidate”. Lúc này, hộp thoại Consolidate sẽ xuất hiện.
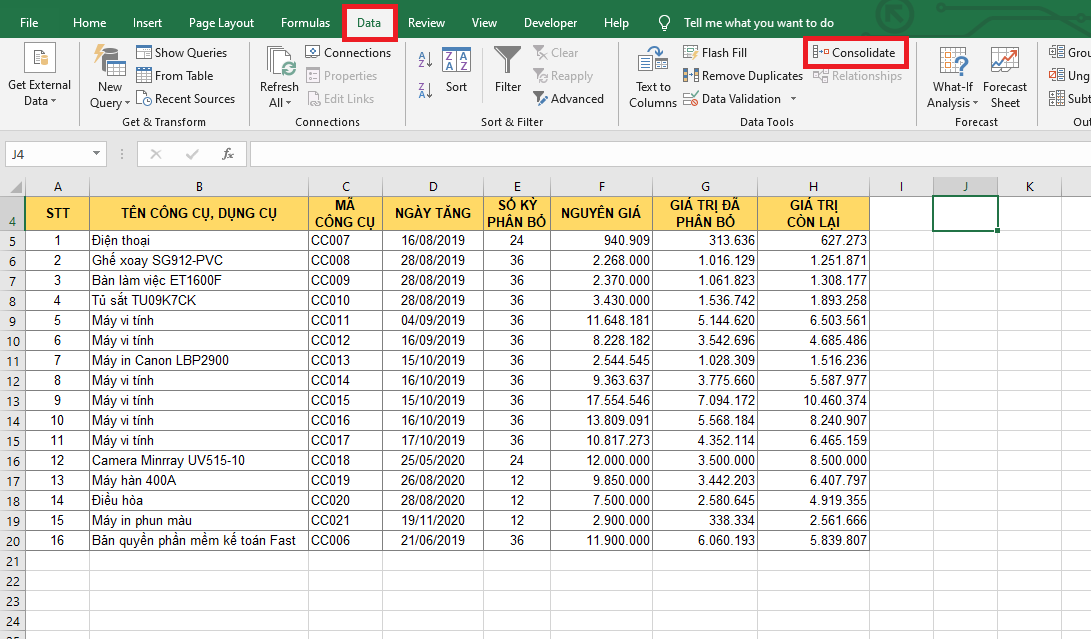
Bước 3: Trong hộp thoại Consolidate, tại ô “Function,” lựa chọn chức năng phù hợp với yêu cầu cụ thể. Các chức năng của Consolidate bao gồm:
- Sum: Tính tổng giá trị.
- Average: Tính trung bình của các giá trị.
- Count: Đếm tổng số các giá trị.
- Max: Lấy giá trị lớn nhất.
- Min: Lấy giá trị nhỏ nhất.
- Product: Tính tích của các giá trị.
- Count Number: Đếm số lượng cột có giá trị là số.
- Var: Xác định phương sai trên mẫu.
- Varp: Xác định phương sai trên toàn bộ tập hợp.
- StdDev: Ước định độ lệch chuẩn của mẫu.
- StdDevp: Ước định độ lệch chuẩn của toàn bộ tập hợp.
Bài viết trên đây đã hướng dẫn cách tổng hợp dữ liệu trong Excel một cách đầy đủ và chi tiết nhất. Trong trường hợp bạn đã thực hiện theo các chỉ dẫn nhưng không thành công hoặc mắc các lỗi sai khó xử lý, hãy nhanh chóng liên hệ với các chuyên gia DA đầu ngành tại ứng dụng Askany để được tư vấn và chia sẻ các kinh nghiệm hữu ích về tổng hợp dữ liệu trong Excel.